Let’s look at how to hide a field in a Power BI Report.
First, let’s create a report and add some data. Open Power BI Desktop, and let’s click on Enter Data. We will create 2 columns, Customer Id and Customer Name.
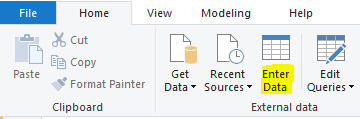
Enter the data and click Load:
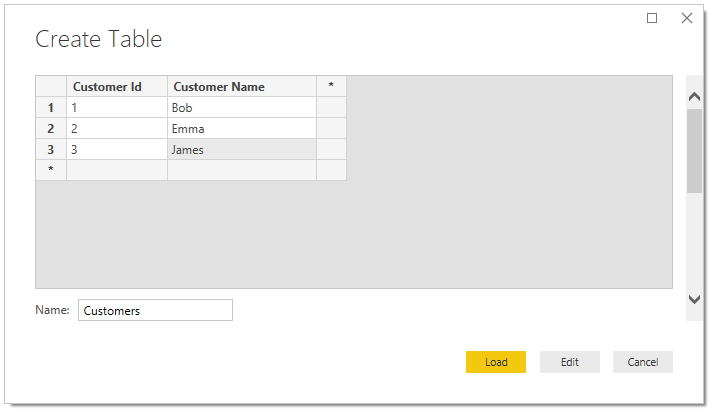
We now have the 2 fields in our report:
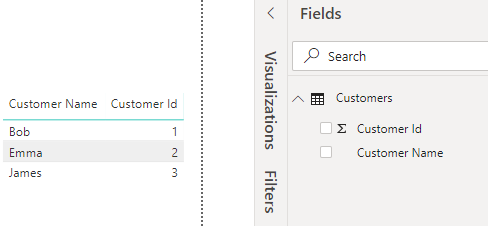
Let’s hide the Customer Id field. Right-click it and select hide:
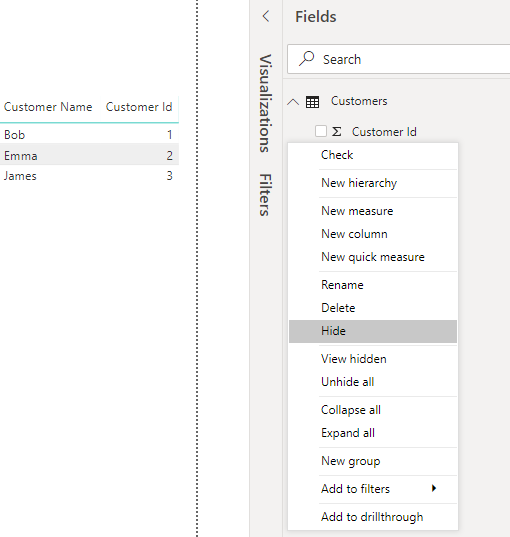
The field now disappears from the view, but the data is still available on the report:

Let’s publish this up to the Power BI service. We can see the field remains hidden:
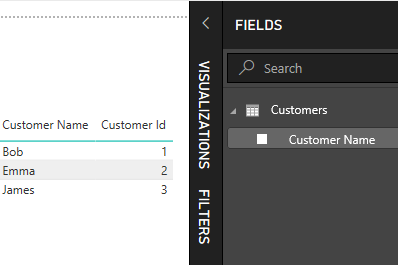
Now back in Power BI Desktop, let’s right-click the data to View Hidden fields:

We can see the Customer Id field we hid is now showing as italics and greyed out:
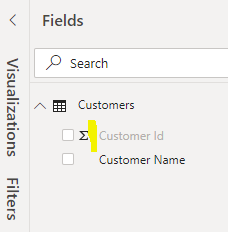
Clicking on it, we can use it in our report if we wanted to:
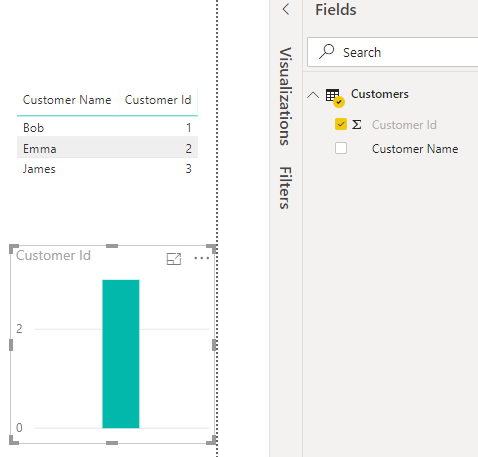
Let’s save the report and publish to the Power BI Service it with this setting.
We can see the report is updated, and the field remains hidden.
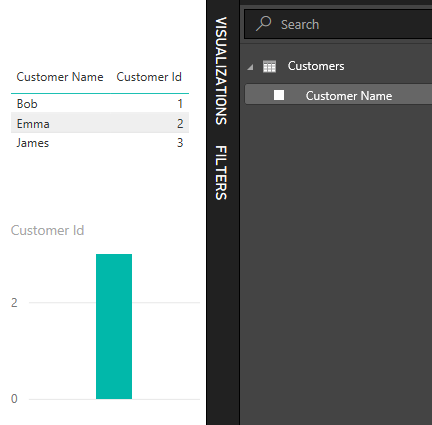
Also note we don’t have the option to hide fields for this report once in the service:

I AM SPENDING MORE TIME THESE DAYS CREATING YOUTUBE VIDEOS TO HELP PEOPLE LEARN THE MICROSOFT POWER PLATFORM.
IF YOU WOULD LIKE TO SEE HOW I BUILD APPS, OR FIND SOMETHING USEFUL READING MY BLOG, I WOULD REALLY APPRECIATE YOU SUBSCRIBING TO MY YOUTUBE CHANNEL.
THANK YOU, AND LET'S KEEP LEARNING TOGETHER.
CARL



