Dynamics 365 comes with a tool to create your own apps, called the App Designer. It is a drag and drop configurable tool that allows for quick creation of apps you can use. Here we will go through creating an app.
First, go to Settings->My Apps:
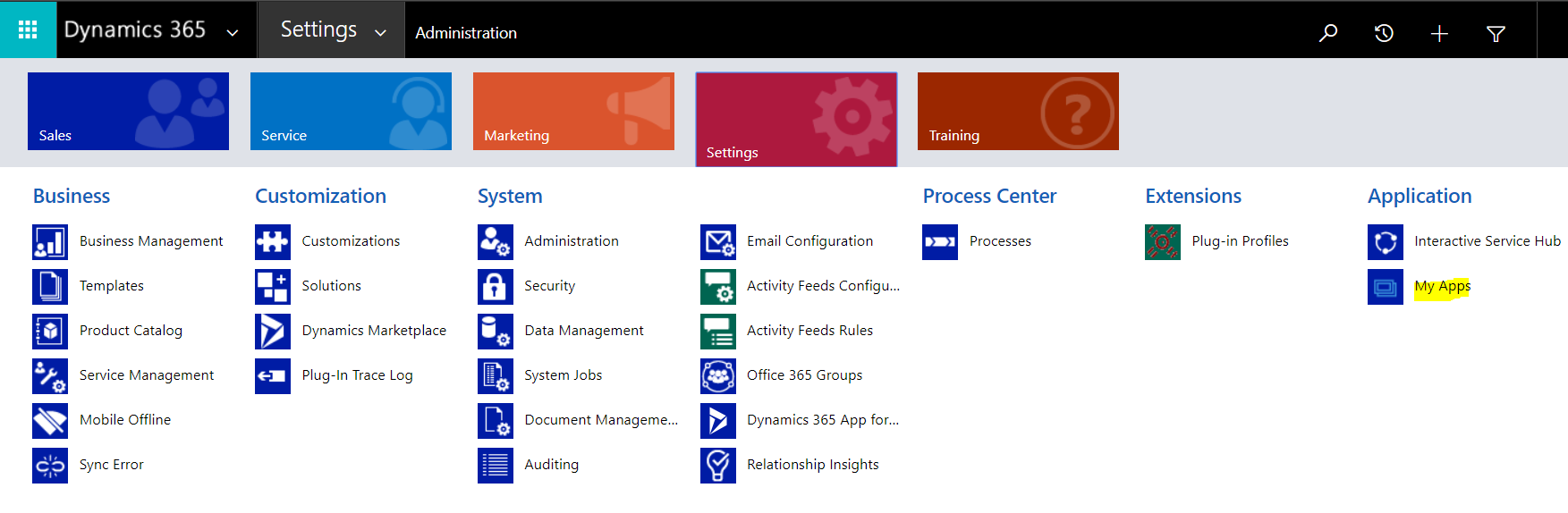
Here you will see a list of installed apps. Click on Create App:
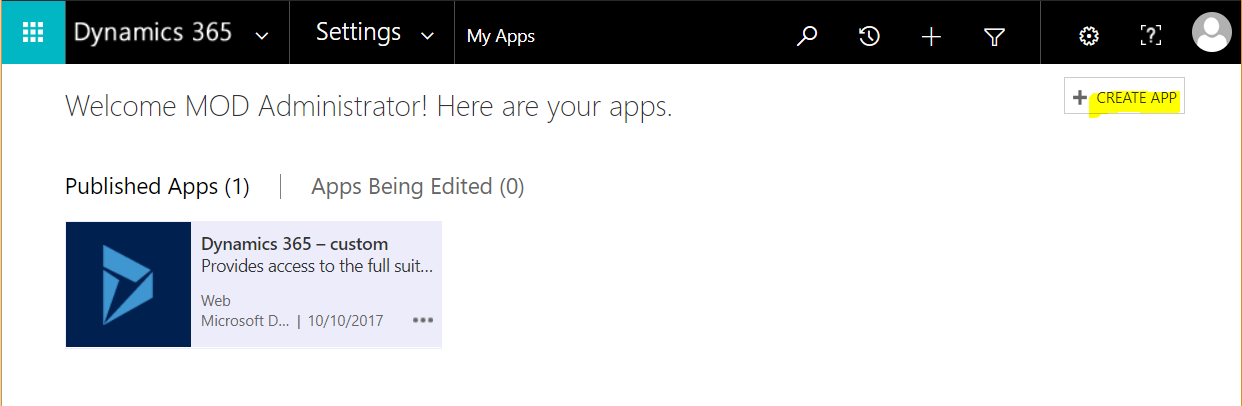
You will be prompted to enter your new app information. Note the URL that is automatically created at the bottom. Click Done:
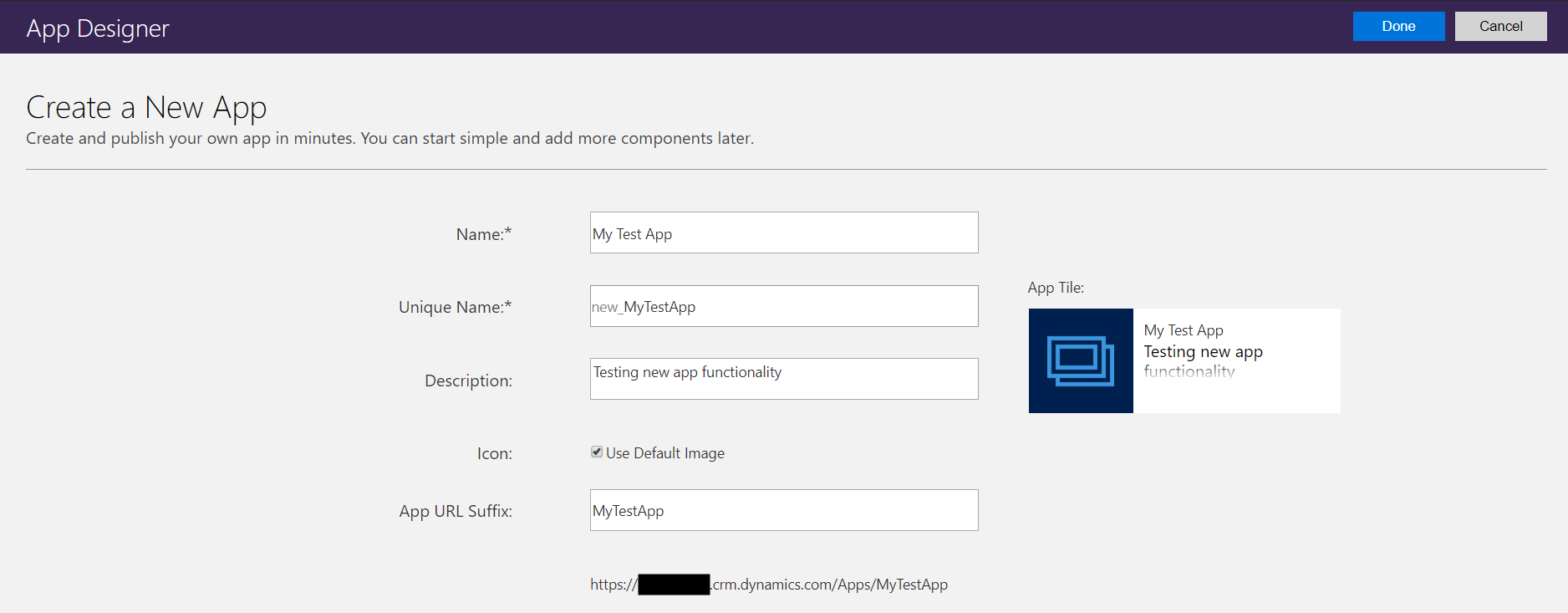
This will open the App Designer window below:
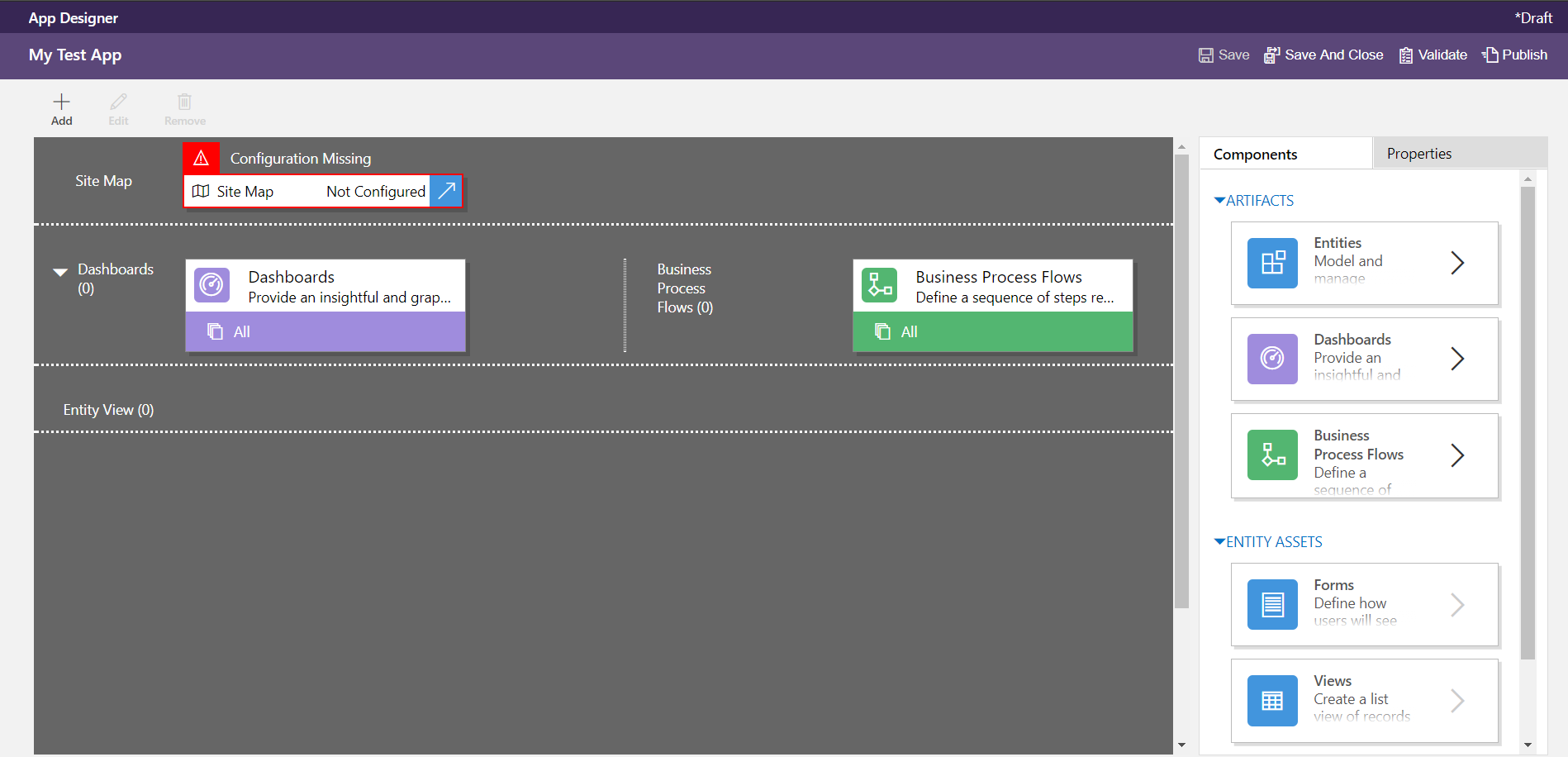
Note the site map is not configured. Select to configure. This will open the Sitemap Designer, where you can add Areas, Groups and Subareas, just like Dynamics 365:
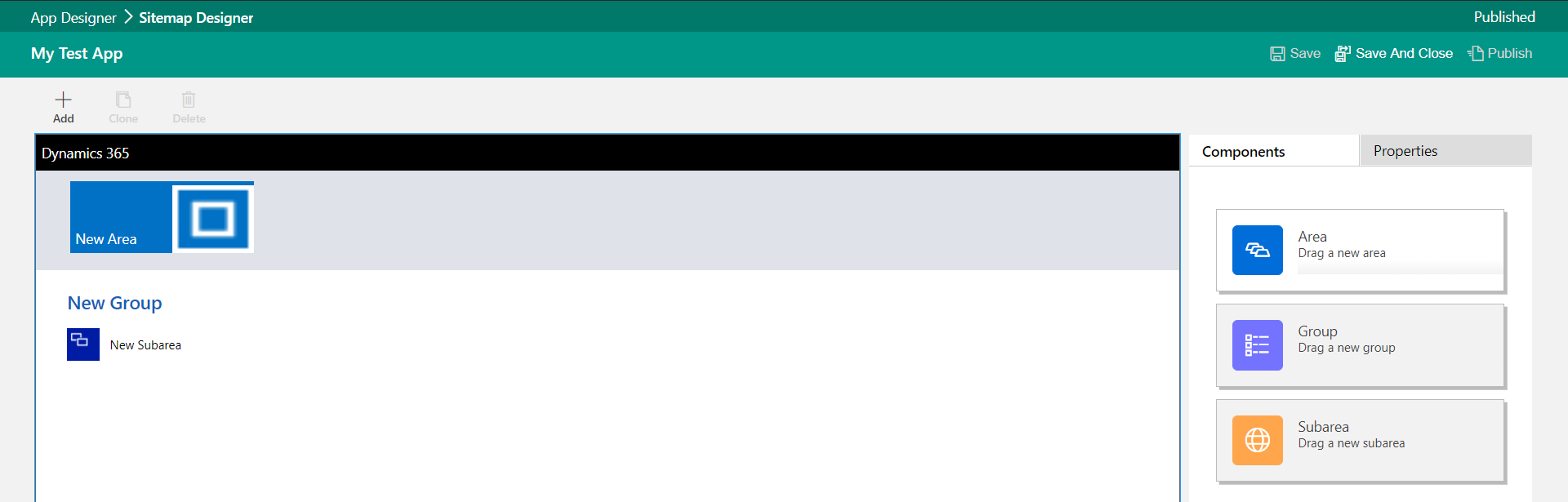
Select Area and enter a title:
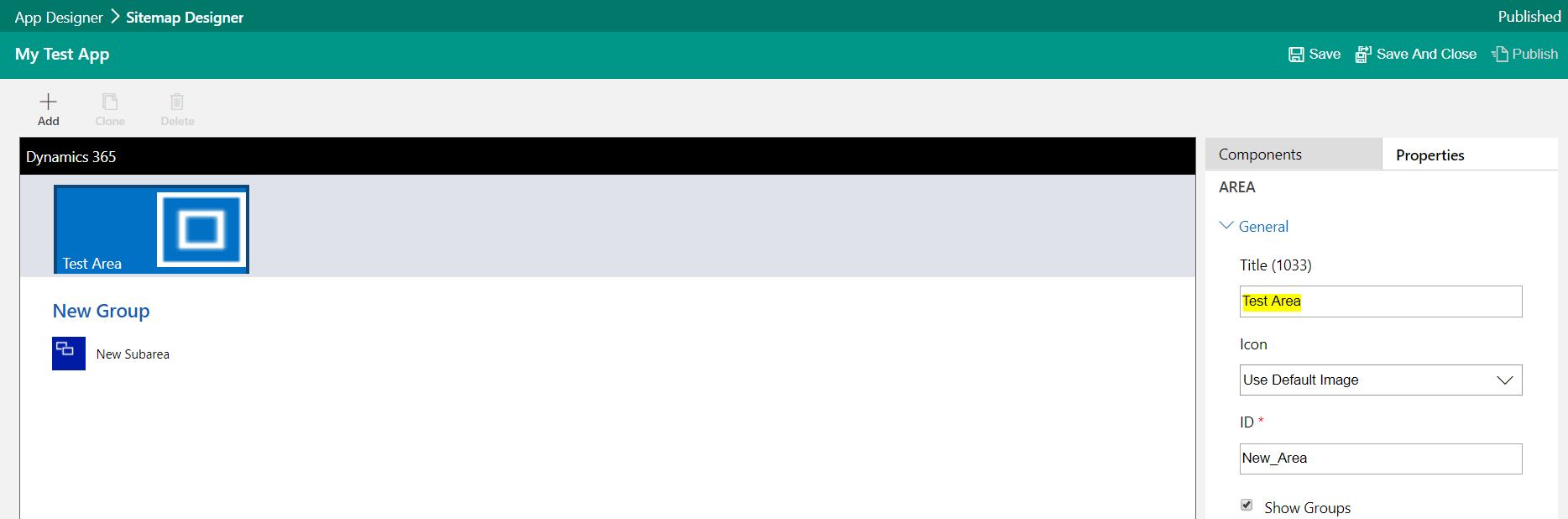
Click on Subarea and note the properties available:
- Dashboard
- Entity
- Web Resource
- URL
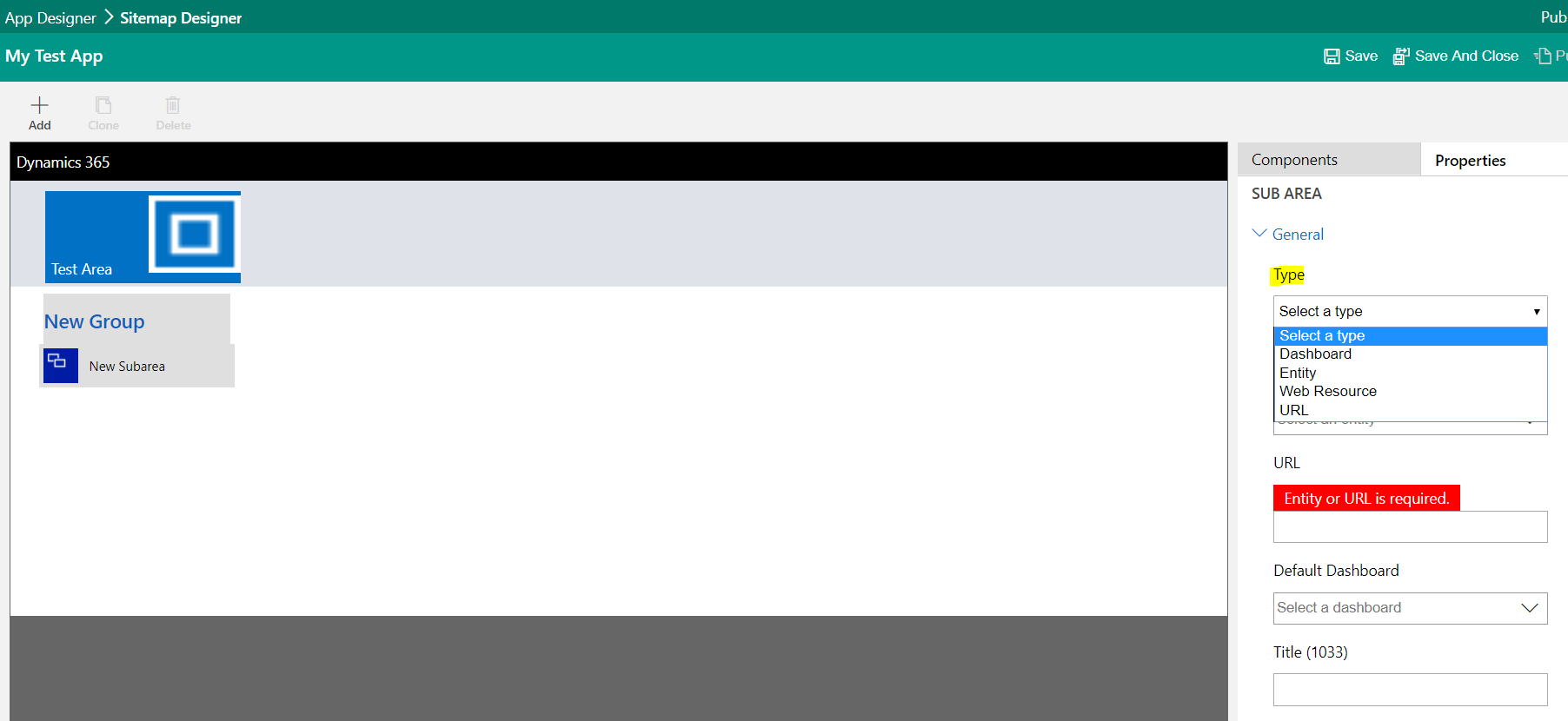
We will add the Account entity. Note the additional options available:
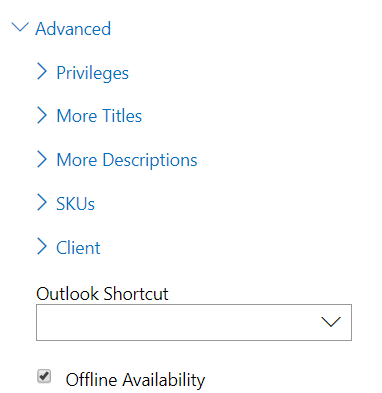
Once finished, Save and Close to return to the App Designer. You can also publish the app:
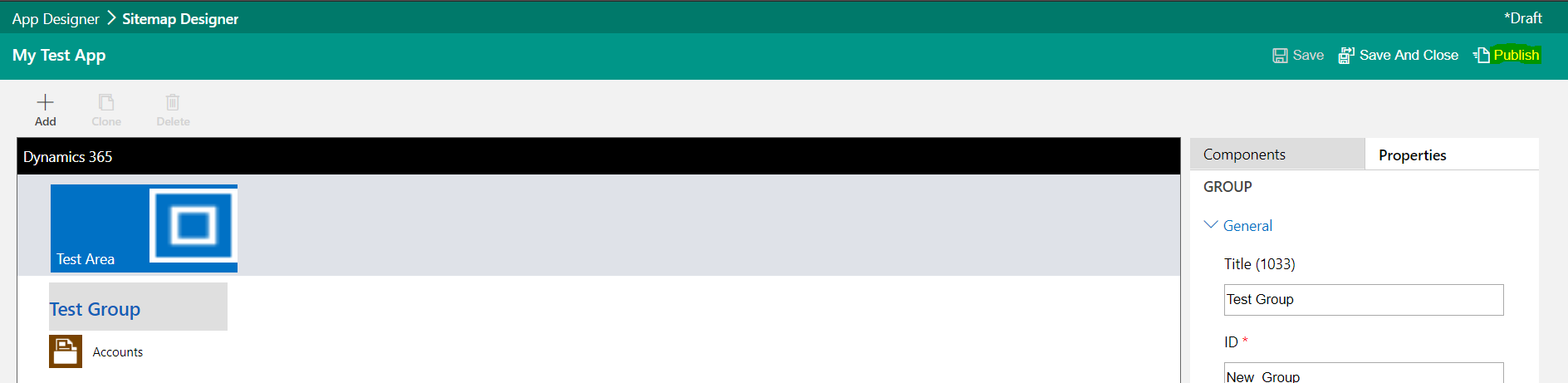
The App Designer is now updated:
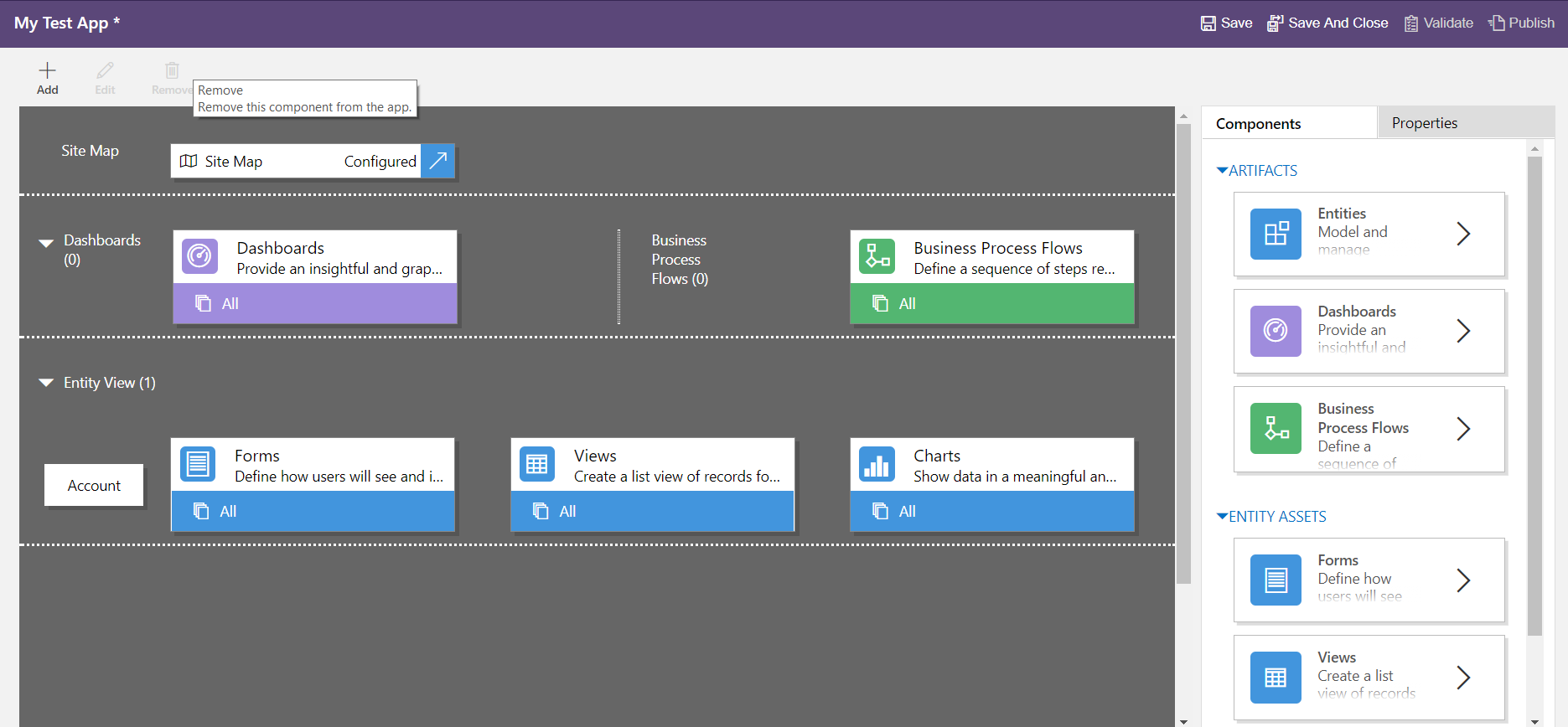
Now, in Dynamics 365, when you select the arrow in the toolbar below, you will be able to see your new app:
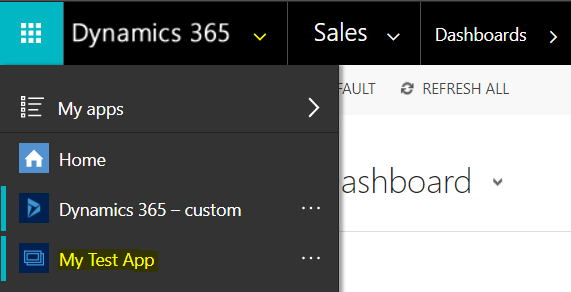
Clicking on the App will open it. You can see, it has a site map as defined above, and it displays Accounts:
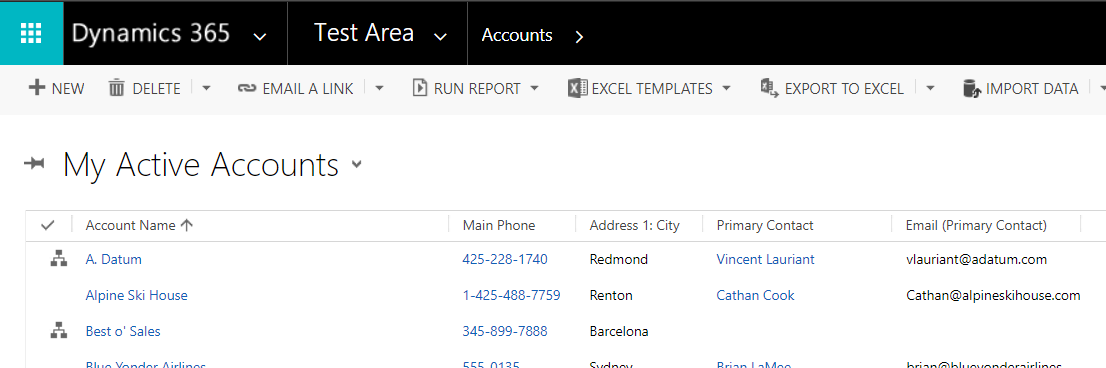
Accounts:
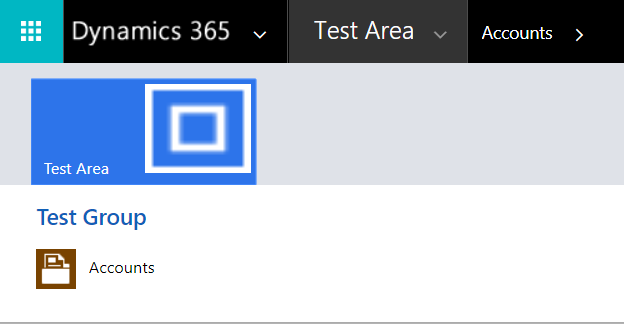
Note the different areas of an app you can configure.
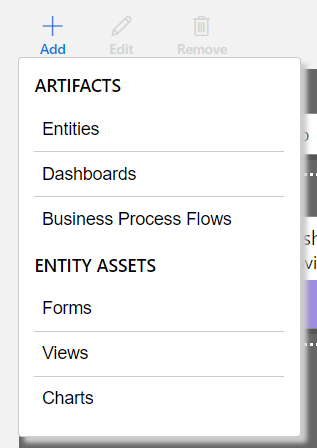
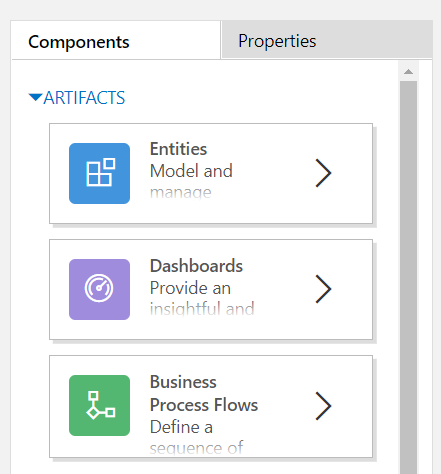
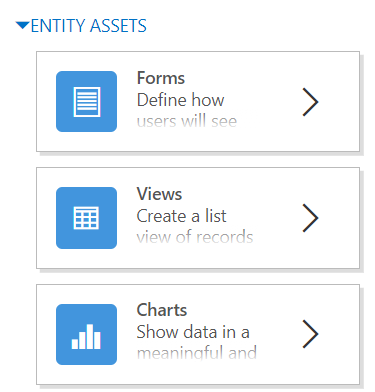
Select Dashboards. Note once you select this, you will see different dashboards which you can select:

Click Create New to create a new dashboard:

This will open the dashboard designer as in Dynamics 365:

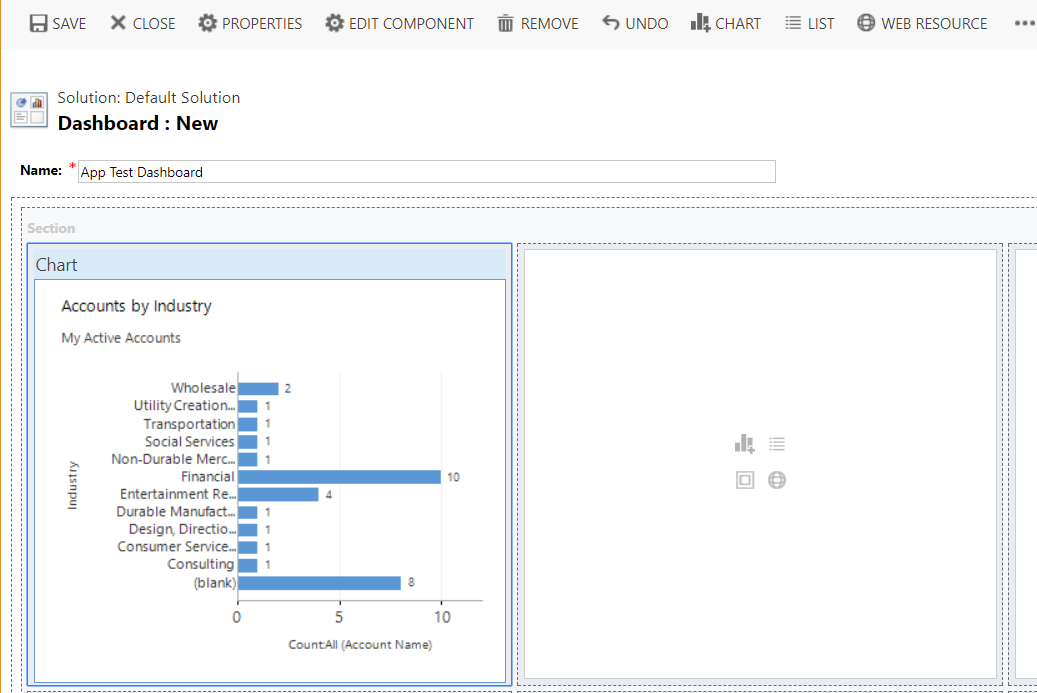
Save and Close. Click to include:
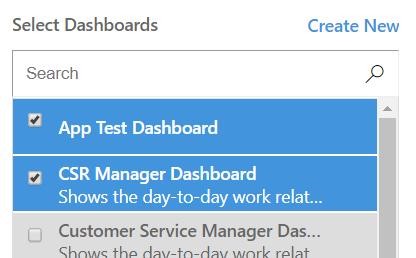
Clicking outside of dashboards, you will see Entities are available:
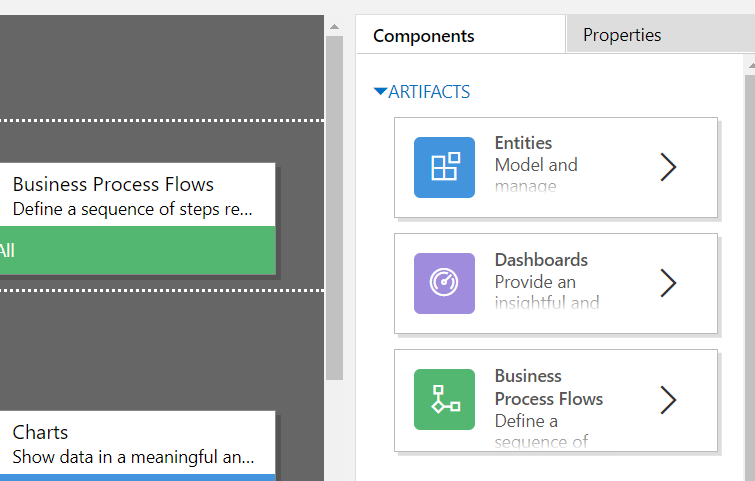
From here you can select any entities you would like to include:
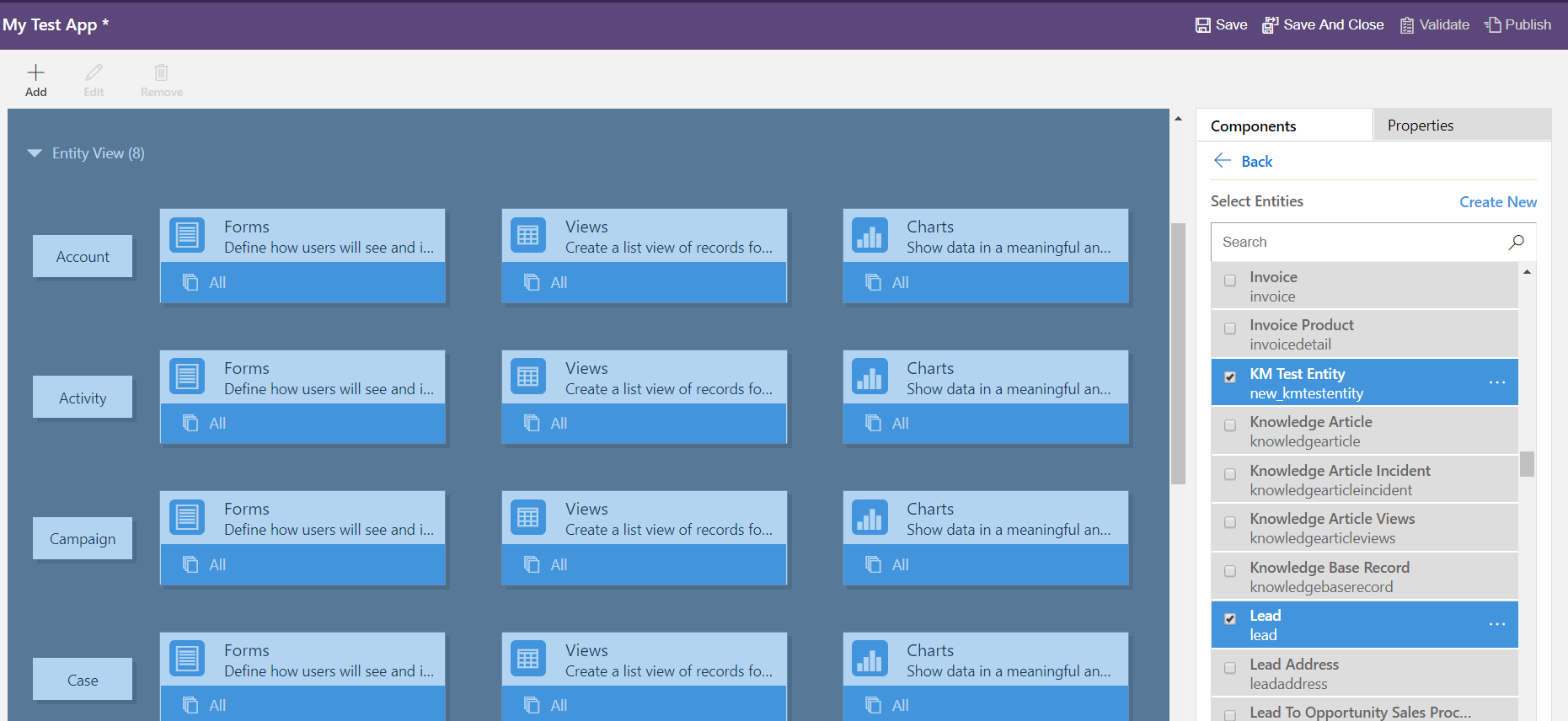
You can also create new entities:
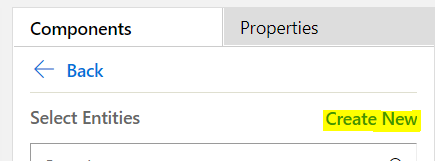
Which will open the Dynamics 365 entities window:

Selecting Business Process Flows will allow you to create a new one or select an existing one. Clicking on the arrow will open the business process flow in Dynamics 365:

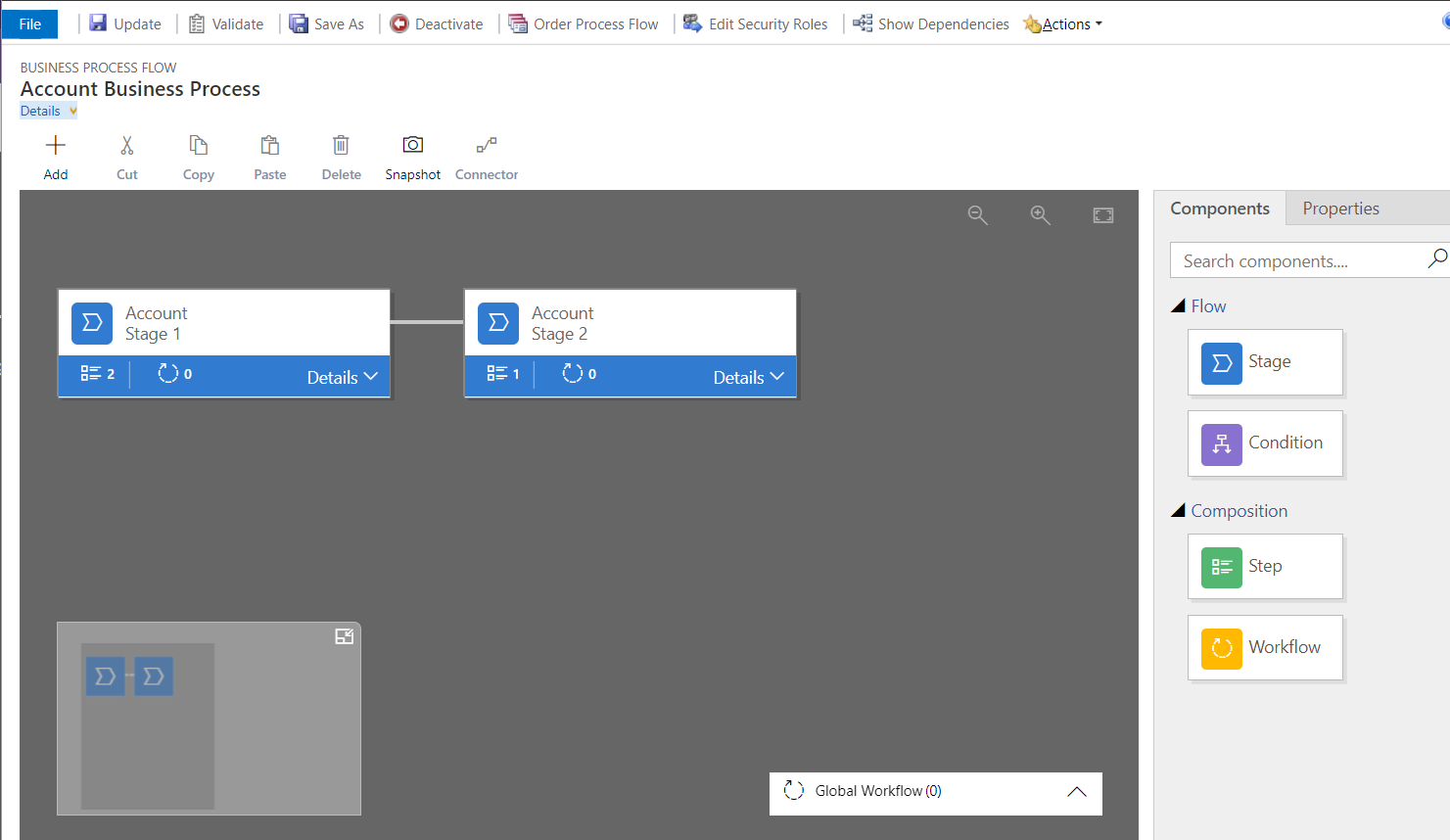
Clicking on Forms will display for each entity the forms that are available to be included in the app:
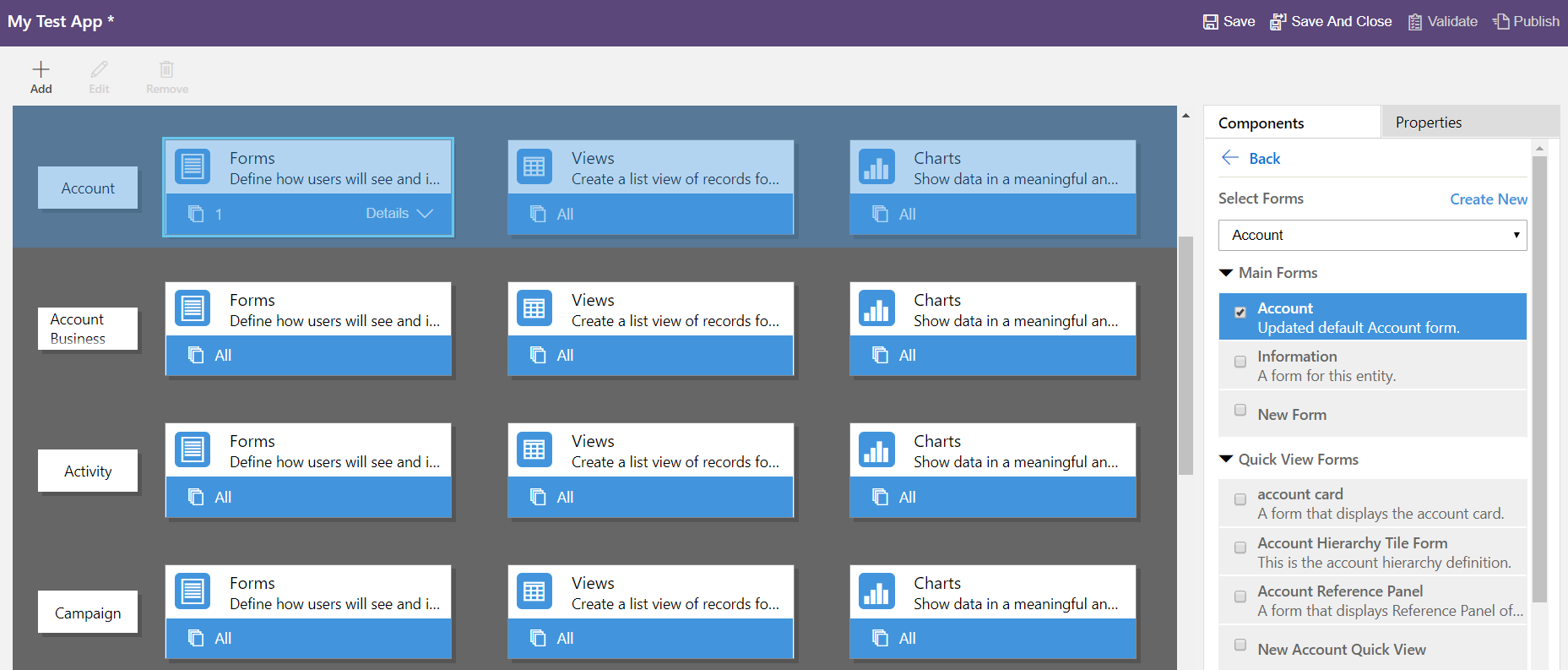
As well as Views:

And Charts:
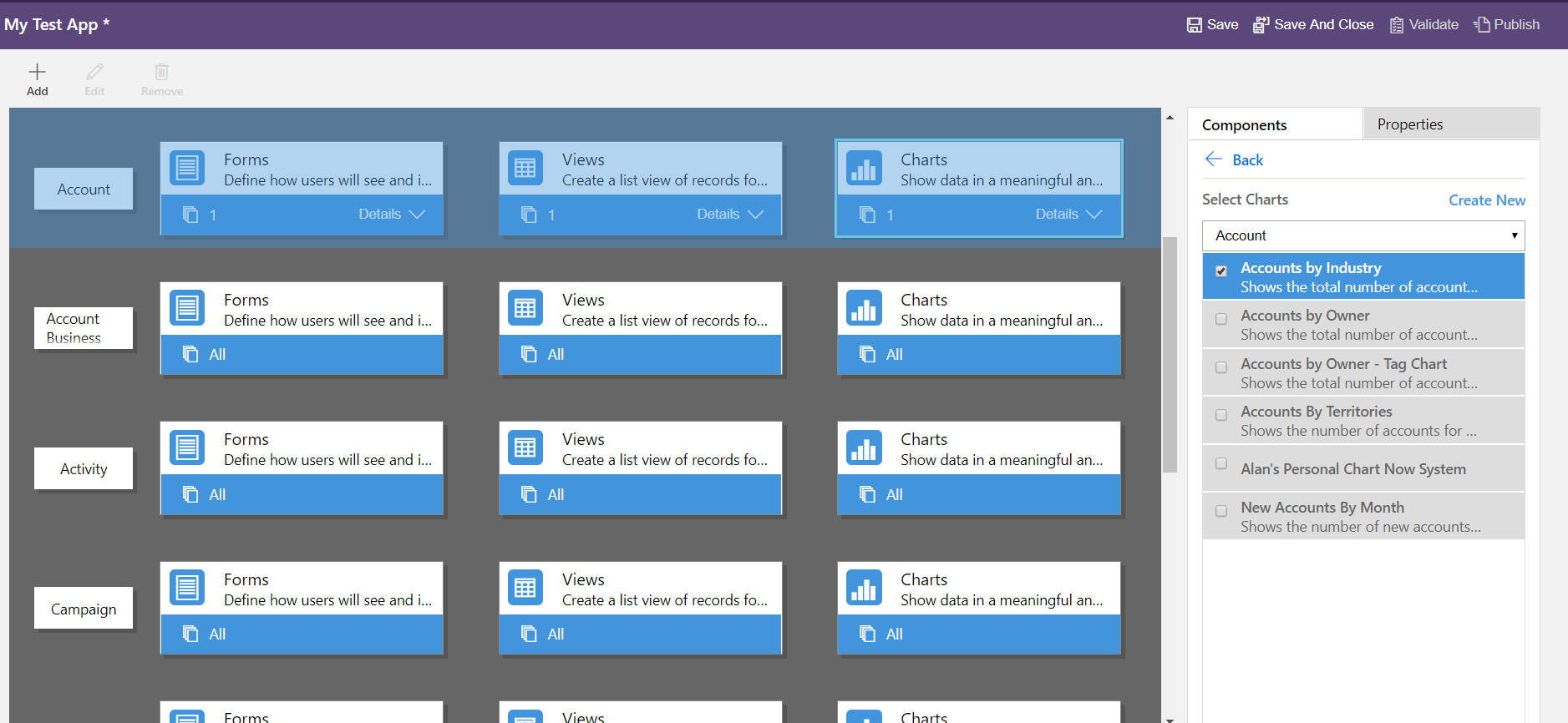
Click Validate to validate the app:
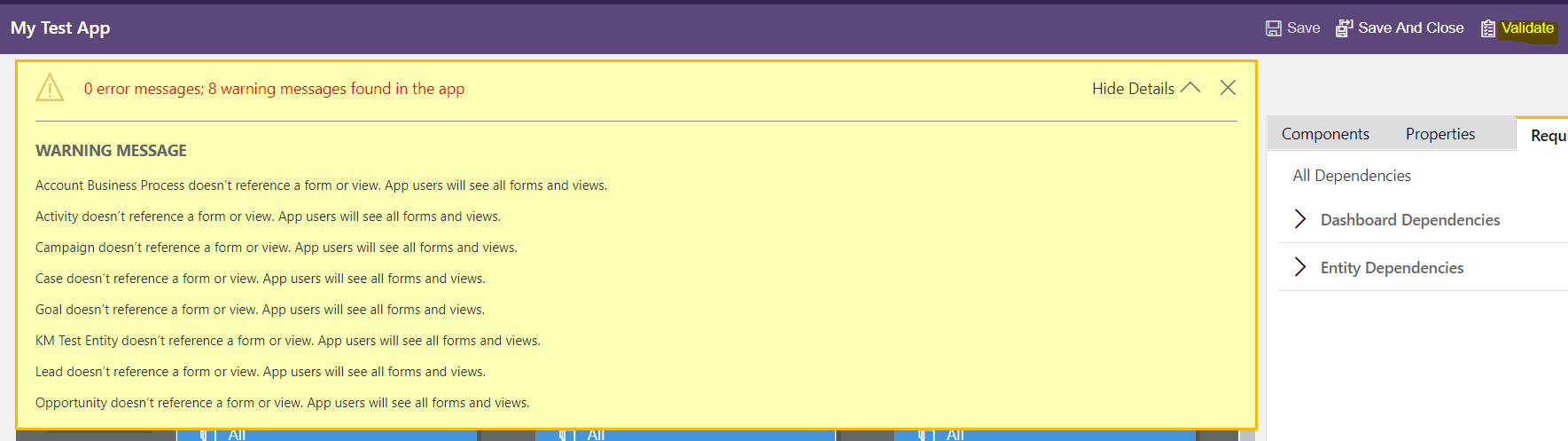
Note you can set the icon of an app by going to properties and unchecking “Use Default Image”:
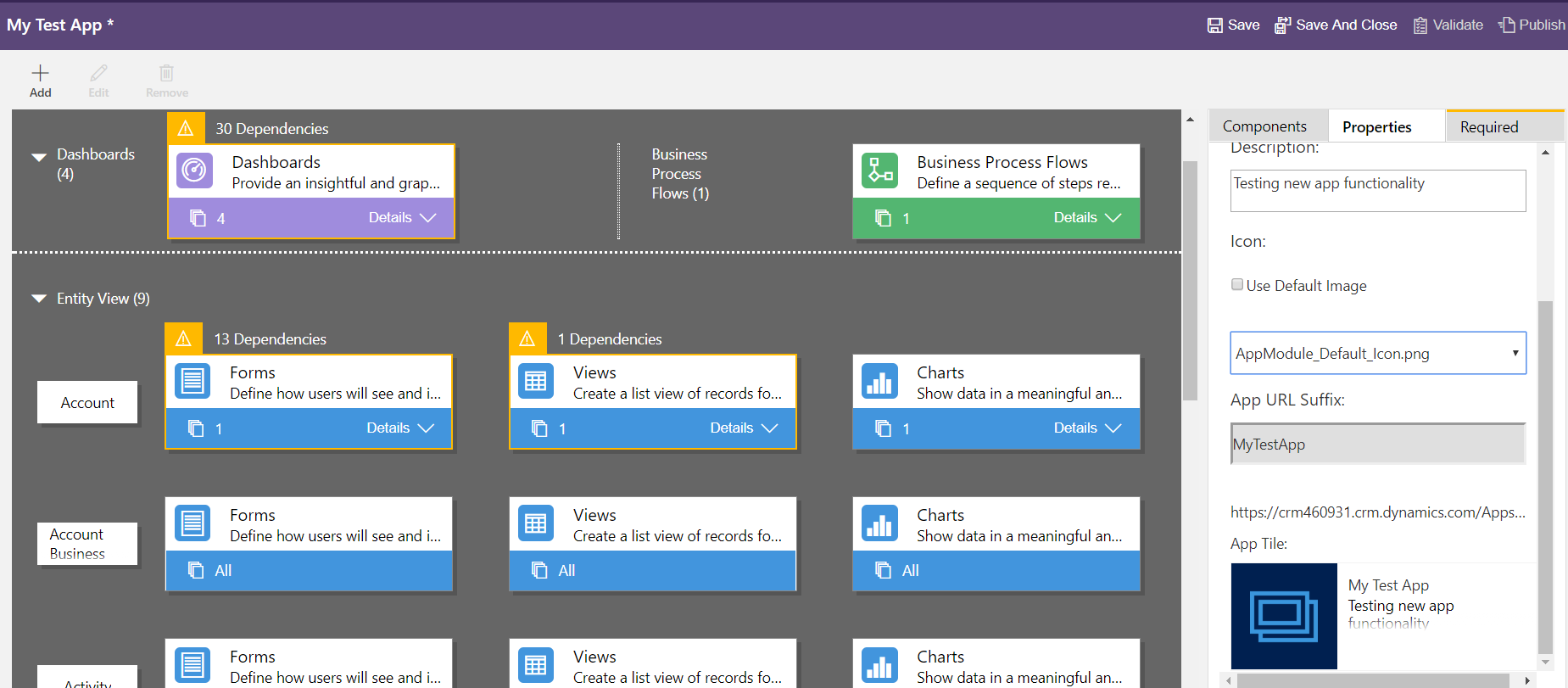
I AM SPENDING MORE TIME THESE DAYS CREATING YOUTUBE VIDEOS TO HELP PEOPLE LEARN THE MICROSOFT POWER PLATFORM.
IF YOU WOULD LIKE TO SEE HOW I BUILD APPS, OR FIND SOMETHING USEFUL READING MY BLOG, I WOULD REALLY APPRECIATE YOU SUBSCRIBING TO MY YOUTUBE CHANNEL.
THANK YOU, AND LET'S KEEP LEARNING TOGETHER.
CARL



