Dynamics CRM 2016 Mobile Task Flows are a new feature for users to easily enter common tasks through the CRM mobile app. Companies may require users to complete common tasks while mobile, for example after meeting with a client. They may be required to capture certain data after every meeting, e.g. ensure client contact details are up to date, or enter specific meeting notes and next steps. To guide the users through data entry into CRM, we can build mobile task flows. At the time of writing, this is a preview feature in CRM and needs to be enabled in preview settings.
To build a task flow is simple. First, go to System Settings and ensure Mobile Task Flows is enabled.
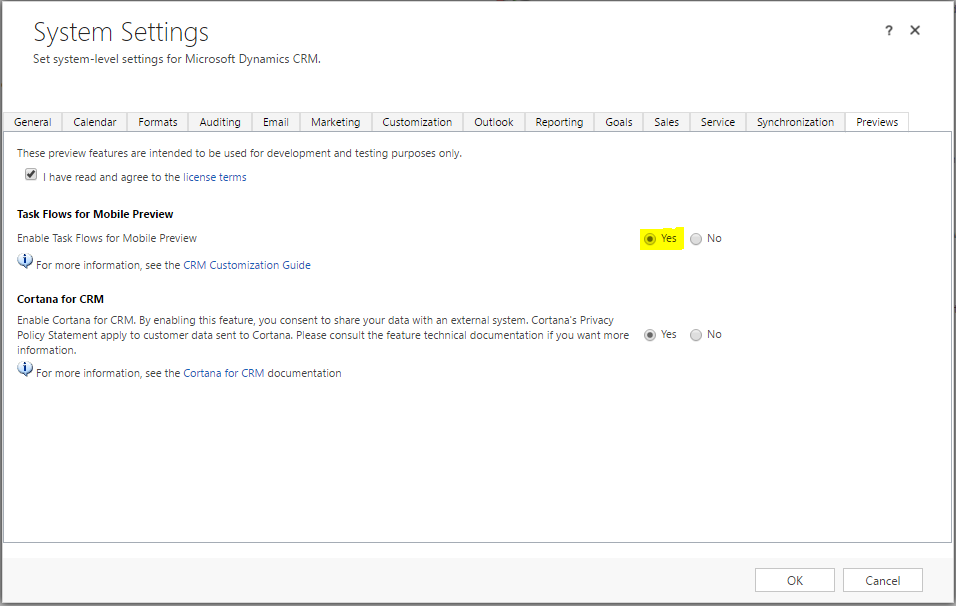
Then, go to Settings->Processes:
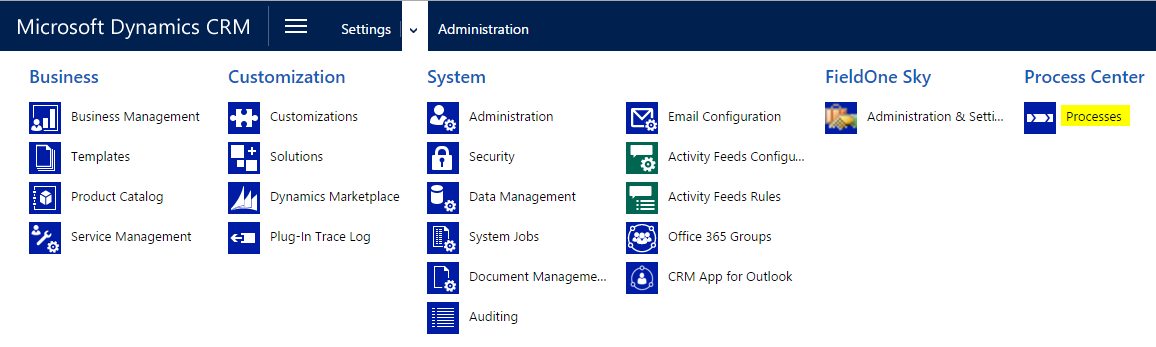
Change the view to Business Process Flows:

Here you will be able to see existing Business Process Flows to get an idea of how these are created.
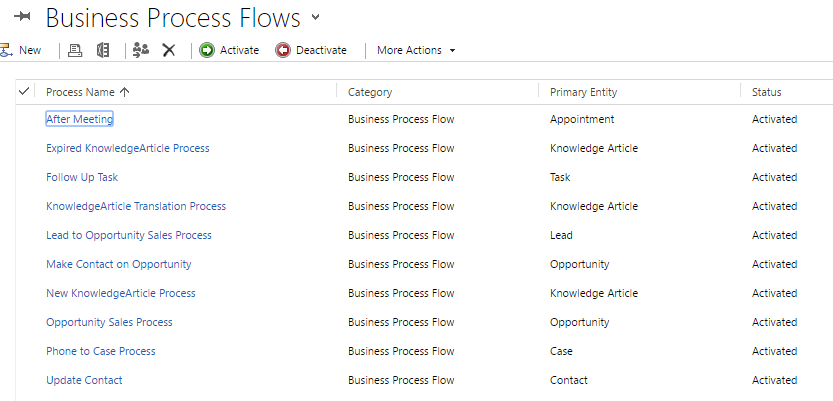
Select New to create a new process. Select Business Process Flow as the Category and “Run process as a task flow (Mobile Only)”.
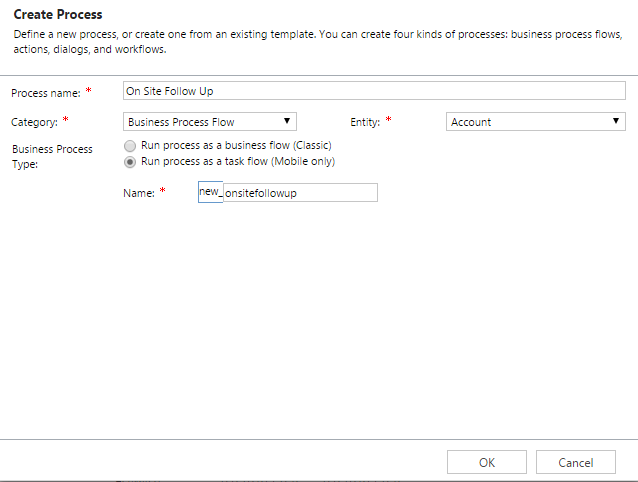
Enter the mobile task flow. Each of these pages is a screen in the mobile app. Here we are asking the user to “Enter Account Name”. The user would then be guided to “Enter Primary ZIP Code”. If the ZIP Code is 10001, then enter the Account Rating. Otherwise, do not ask for the Account Rating.
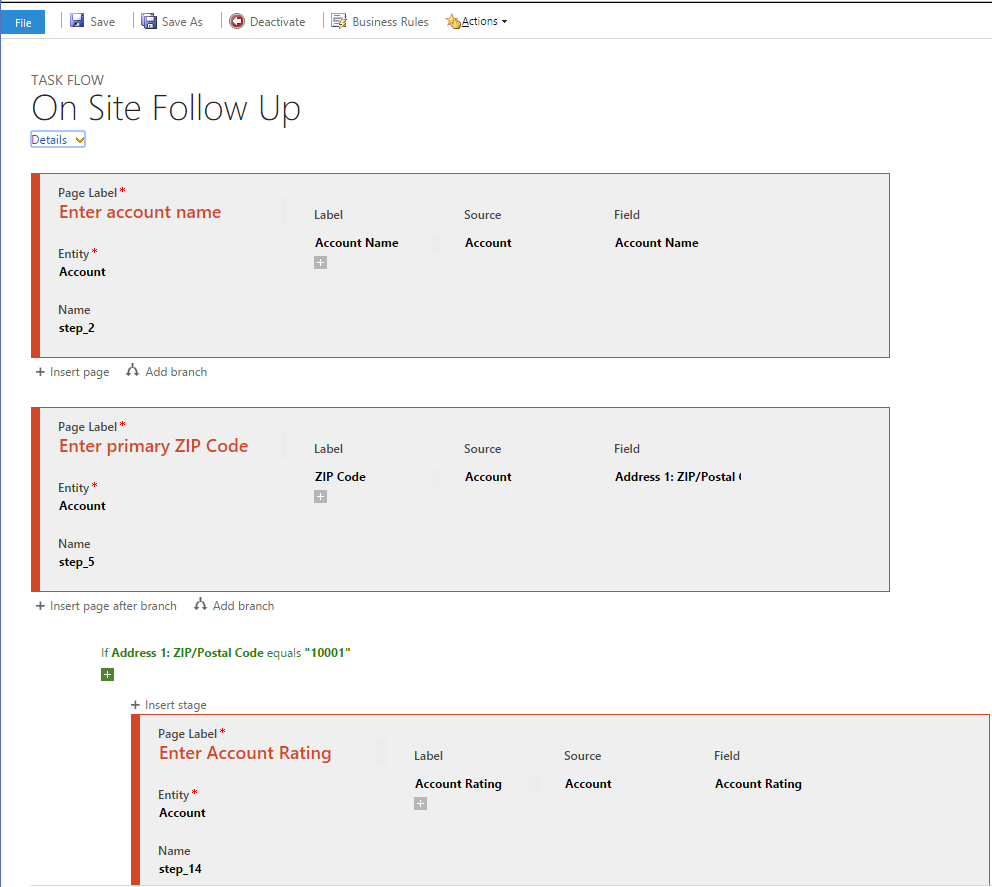
Save and Activate the process.

To use the mobile task, open your mobile CRM app and click on the highlighted icon in the bottom left corner:
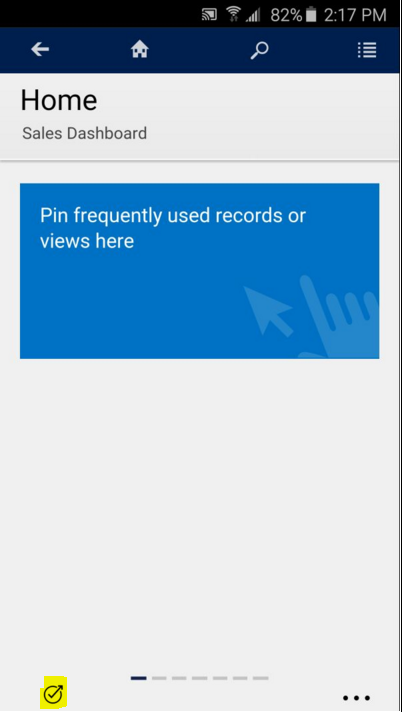
Select “On Site Follow Up”. This is the mobile task created above:
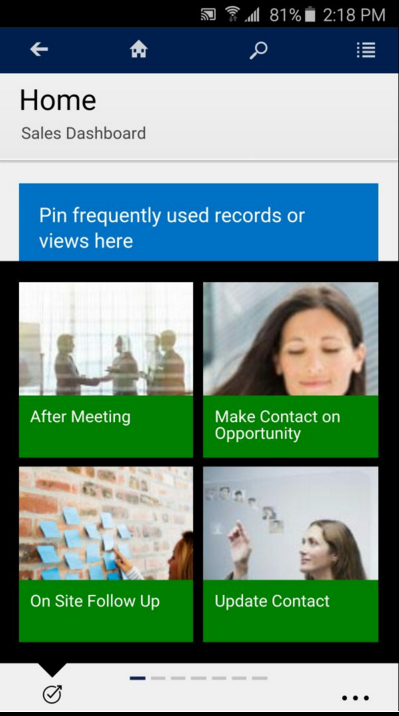
Select an account, e.g. Adventure Works:
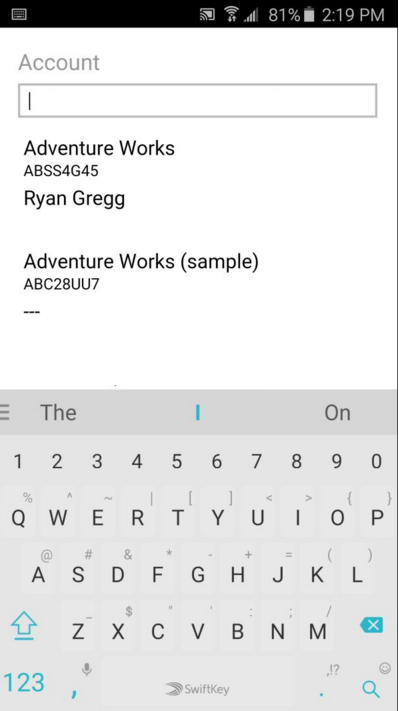
You are now prompted to enter an Account Name, as per our steps above. The account name looks good. Click Next.
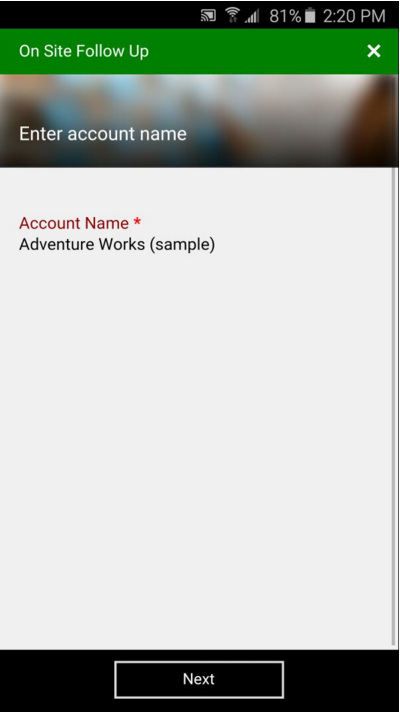
Enter a ZIP code. Let’s keep the current zip code selected:
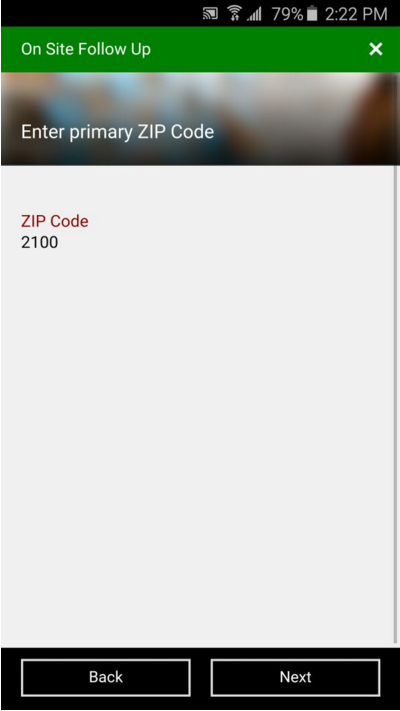
The user is now directed back to the home page. The tasks have been completed.
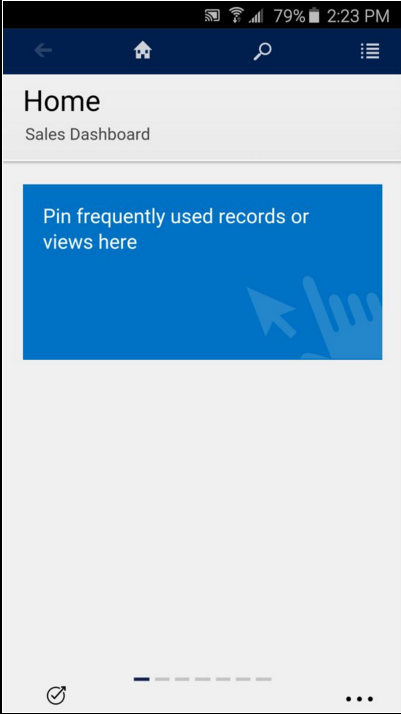
If we go through the tasks again, and this time enter 10001 as the ZIP code, we are prompted with this additional screen:

The system has run the business logic and confirmed 10001 should branch to a different screen. The user enters an account rating and the task is then complete.
This is a simple example but it demonstrates how companies can utilize this new CRM feature to enable better productivity and data capture from their mobile teams.
I AM SPENDING MORE TIME THESE DAYS CREATING YOUTUBE VIDEOS TO HELP PEOPLE LEARN THE MICROSOFT POWER PLATFORM.
IF YOU WOULD LIKE TO SEE HOW I BUILD APPS, OR FIND SOMETHING USEFUL READING MY BLOG, I WOULD REALLY APPRECIATE YOU SUBSCRIBING TO MY YOUTUBE CHANNEL.
THANK YOU, AND LET'S KEEP LEARNING TOGETHER.
CARL



