To create a basic Dynamics GP SSRS report, do the following.
First, browse out to your SSRS website and go to the relevant Dynamics GP module. In this example we will display customer information, so “Sales”:
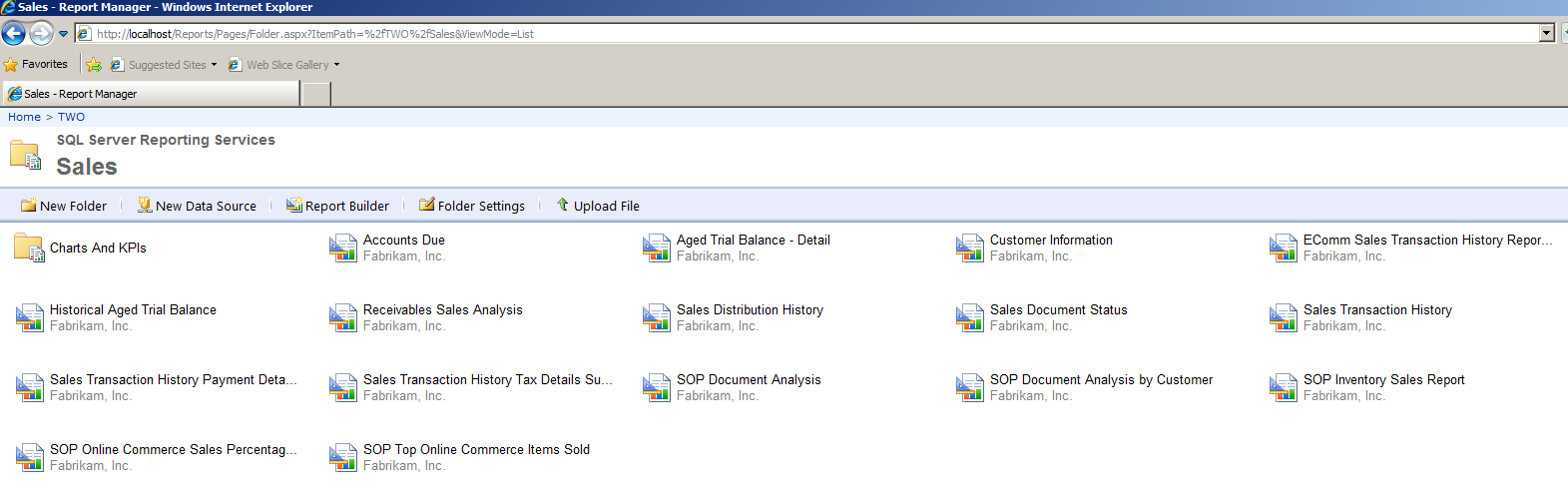
Select the Report Builder link to open Report Builder:
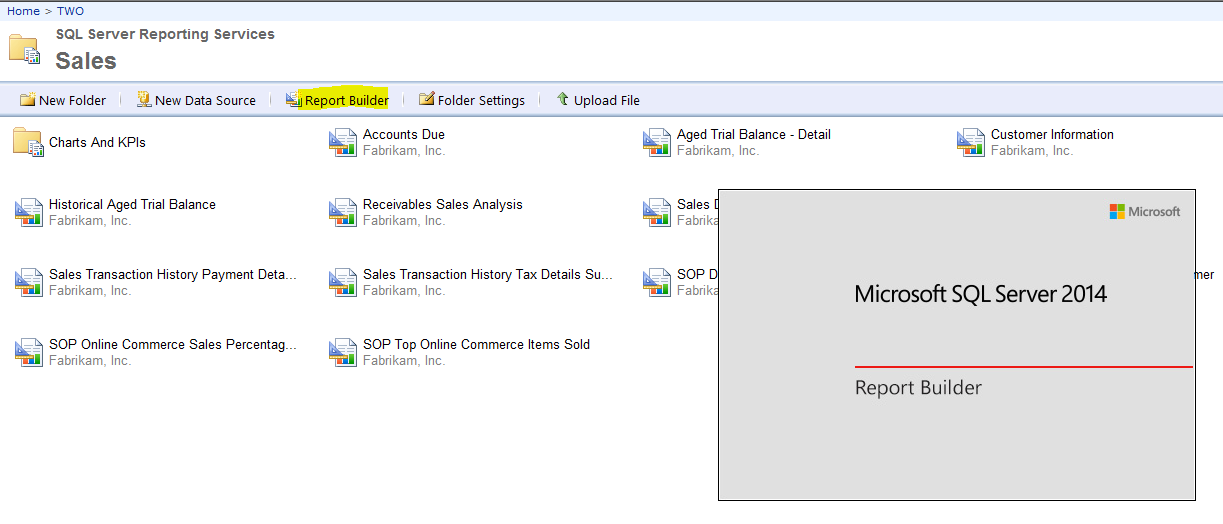
Select the Table or Matrix Wizard:
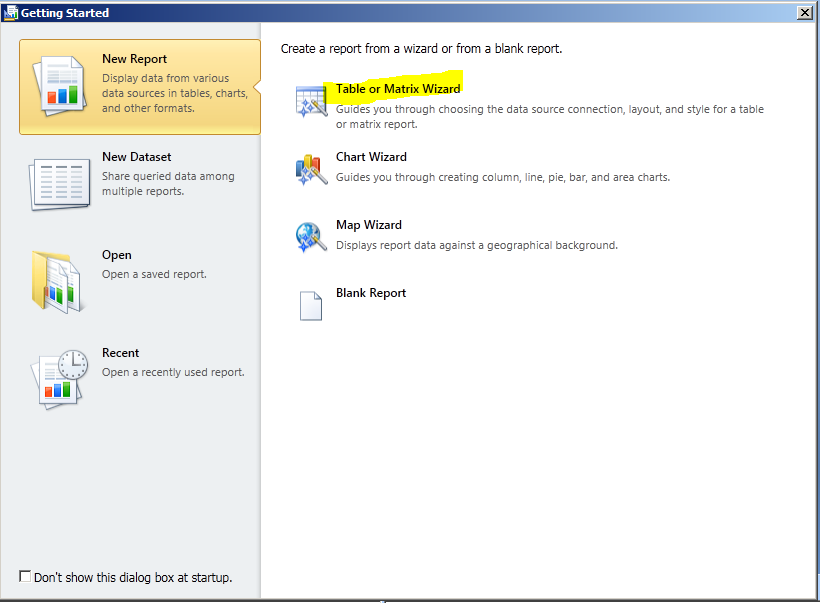
Click Create a New Dataset:
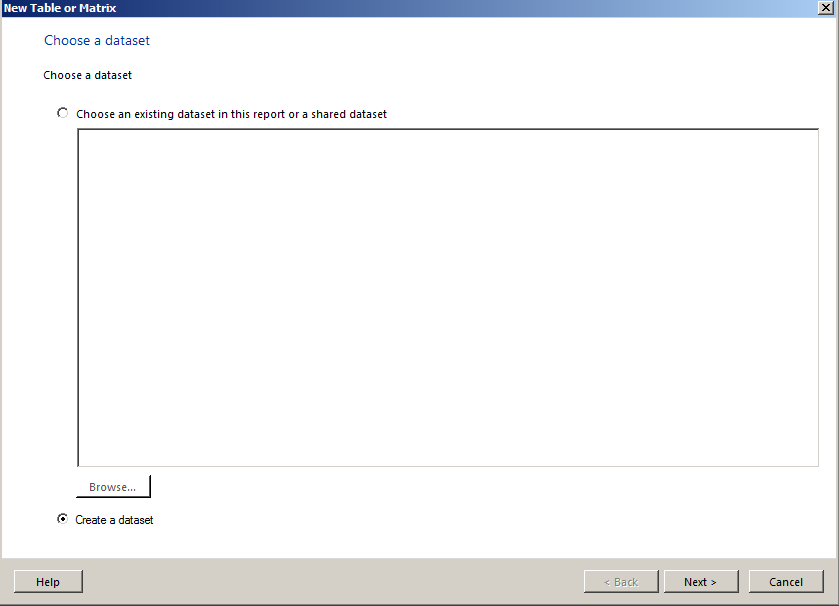
Browse out to your company dataset, in this case TWO:

Go to Views and select Customers. This is a view that displays customer information:
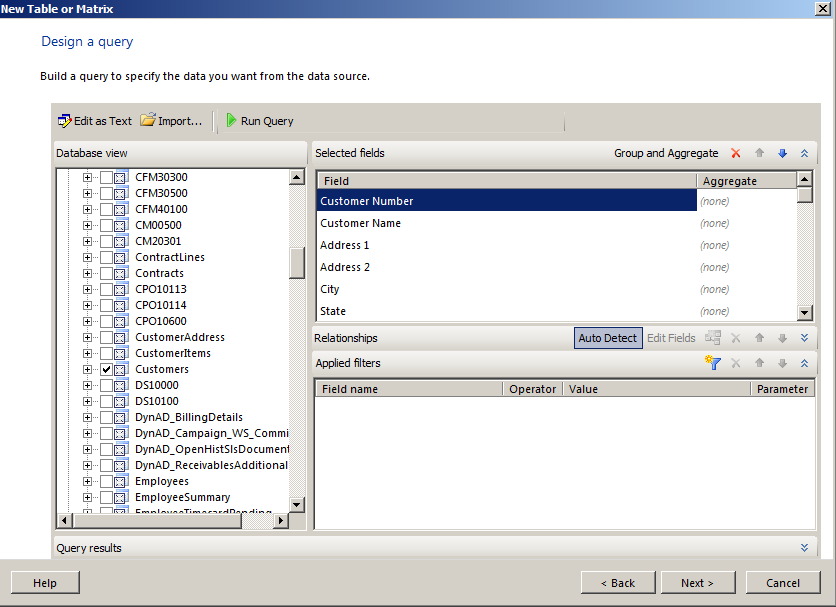
Drag Customer Number onto the Row Groups and select the Aging fields for the Values:
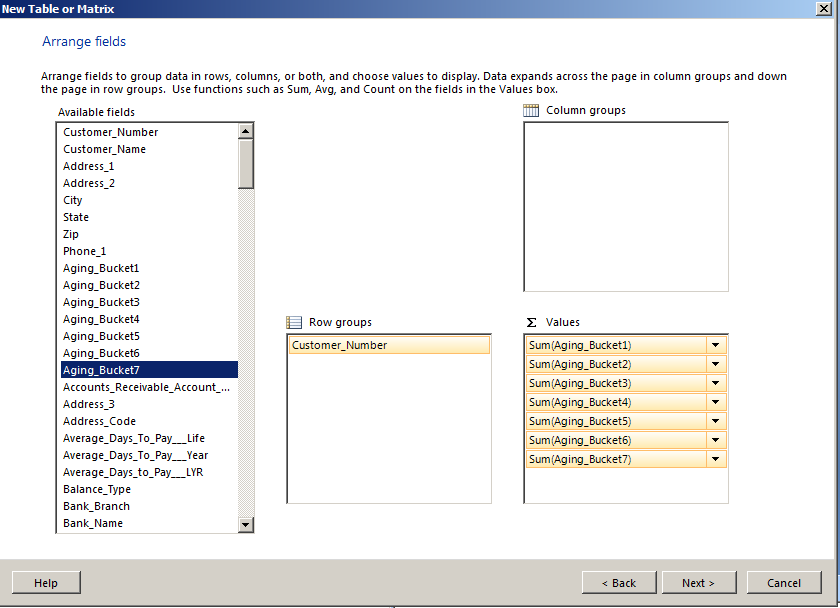
Choose the Generic theme and no totaling:
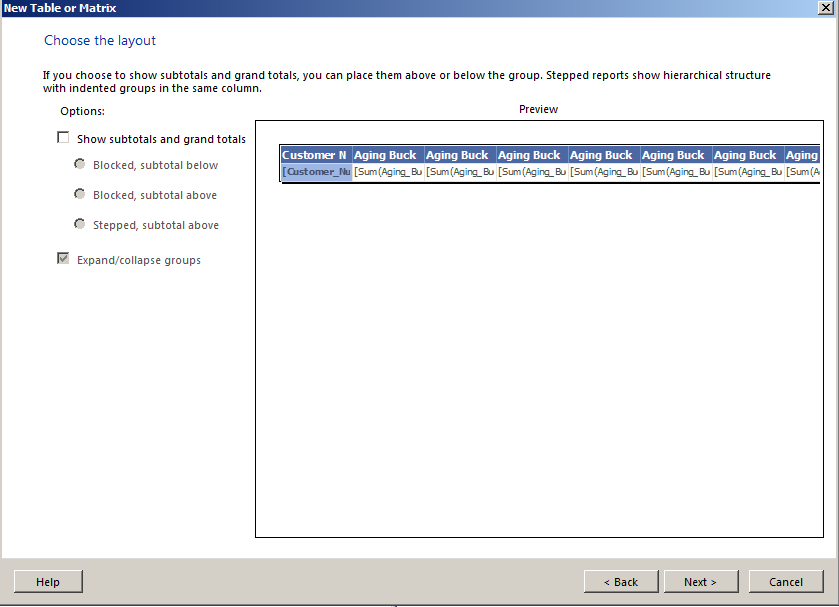

You can now add a report title, etc:

Clicking Run in Report Builder will show you how the report looks:
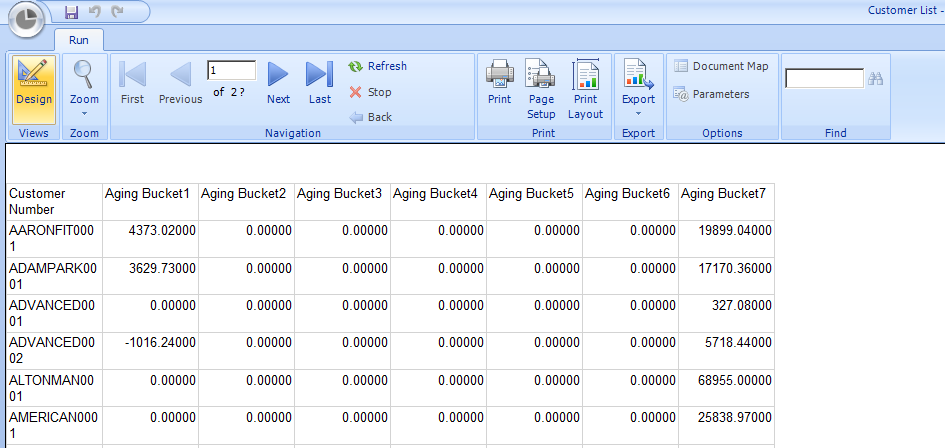
Save the report. You can save it right up to the server:

You will see the report now in SSRS:

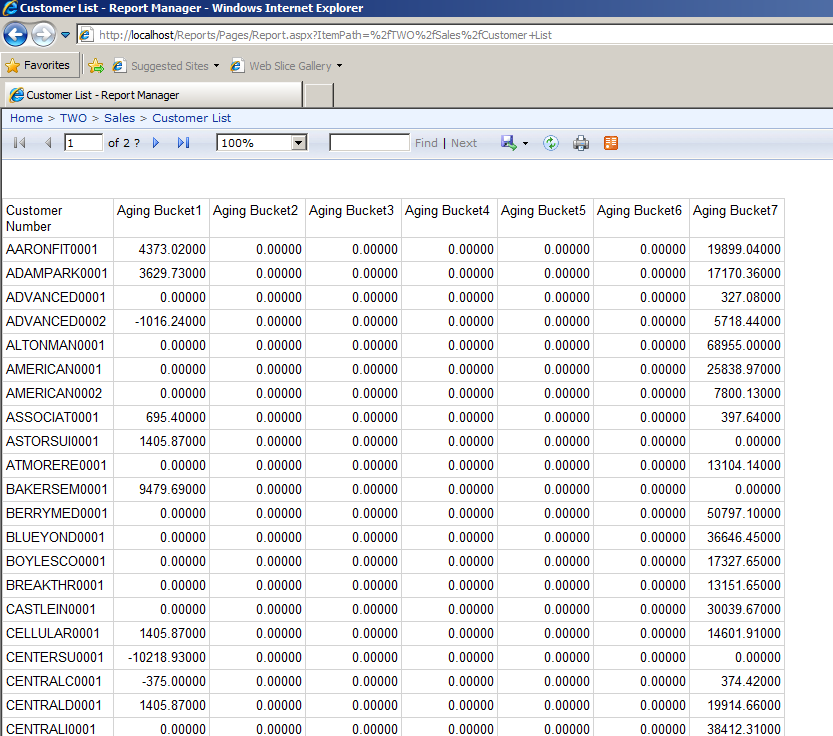
You can access the report now from Dynamics GP:
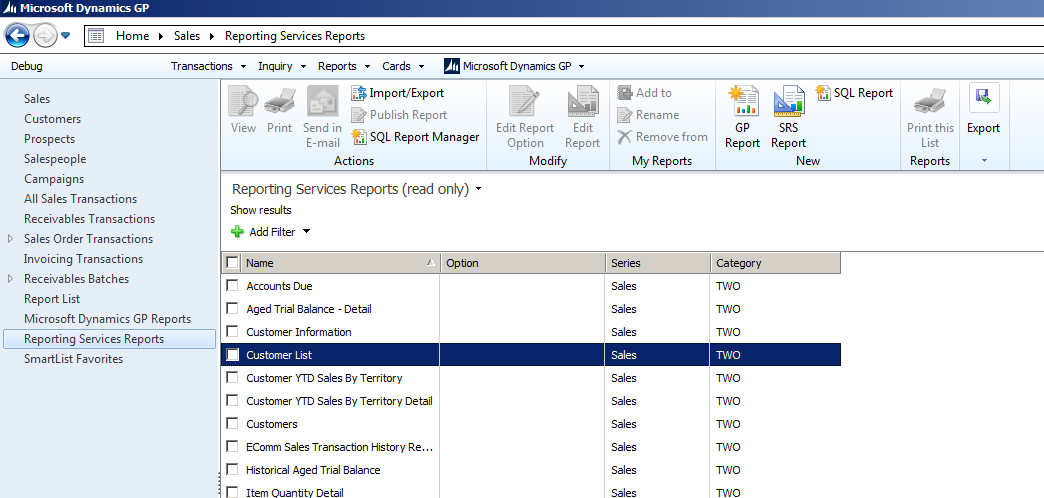
I AM SPENDING MORE TIME THESE DAYS CREATING YOUTUBE VIDEOS TO HELP PEOPLE LEARN THE MICROSOFT POWER PLATFORM.
IF YOU WOULD LIKE TO SEE HOW I BUILD APPS, OR FIND SOMETHING USEFUL READING MY BLOG, I WOULD REALLY APPRECIATE YOU SUBSCRIBING TO MY YOUTUBE CHANNEL.
THANK YOU, AND LET'S KEEP LEARNING TOGETHER.
CARL



