To create a formula in North52, go to Settings->N52 Formula:
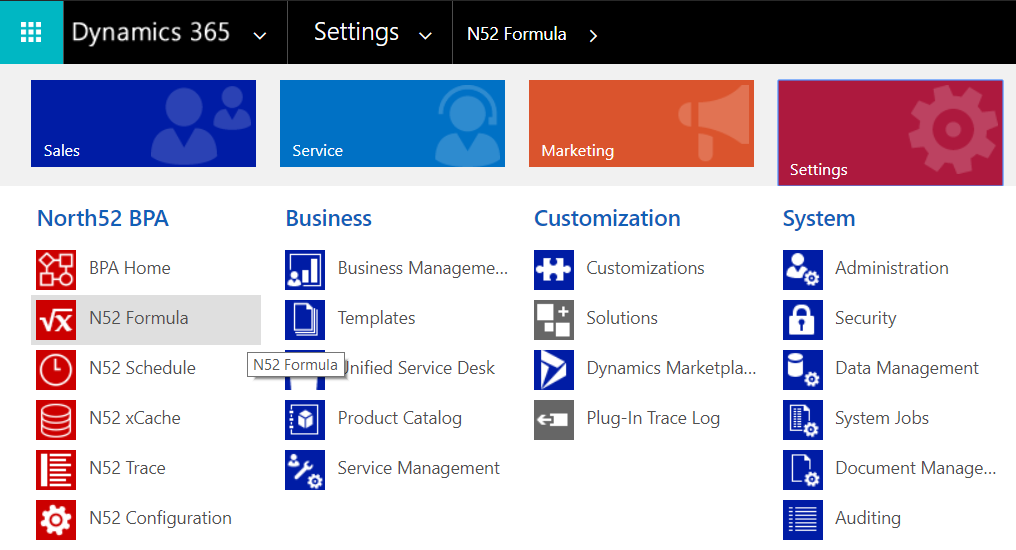
The following window will open. Click New:

This will open:
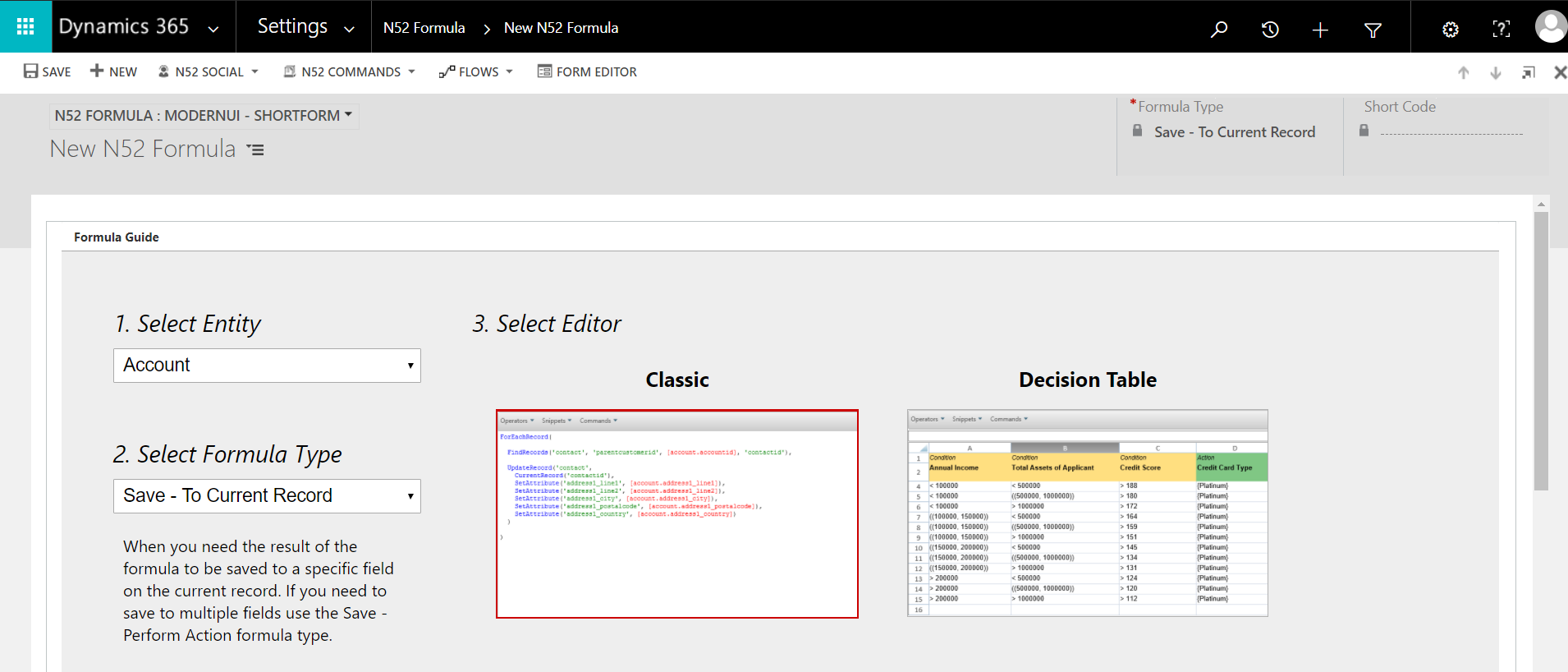
We will create a new AutoNumber formula. Select AutoNumber from the formula type:
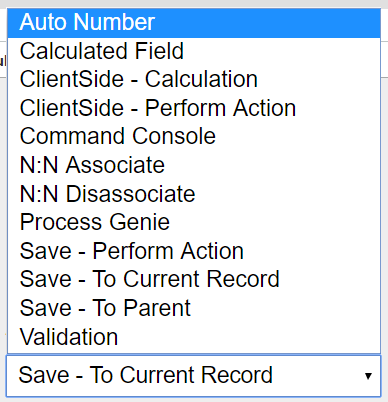
We will add this to the Account entity and keep the editor as Classic. Click Create on the bottom right:
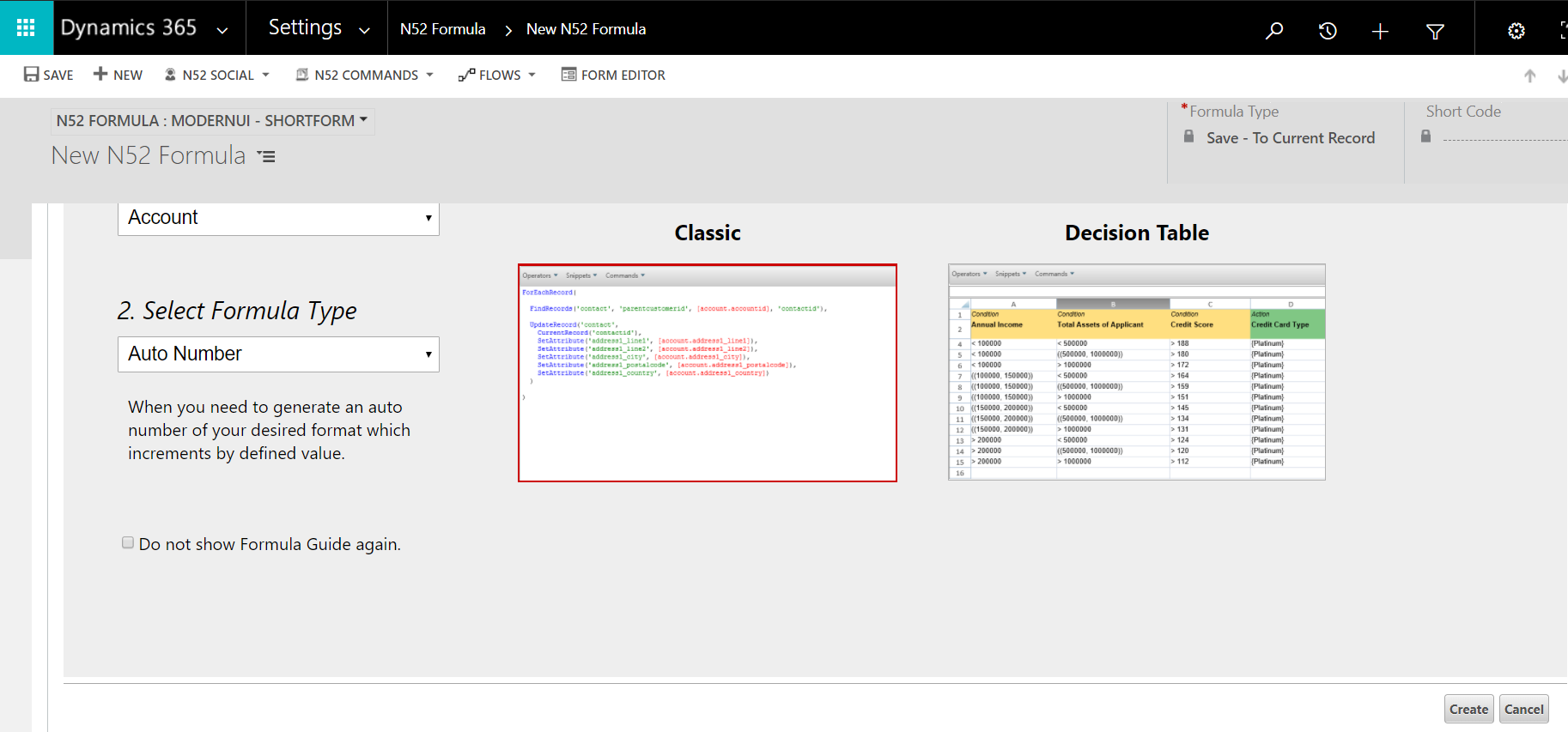
This opens the window below.
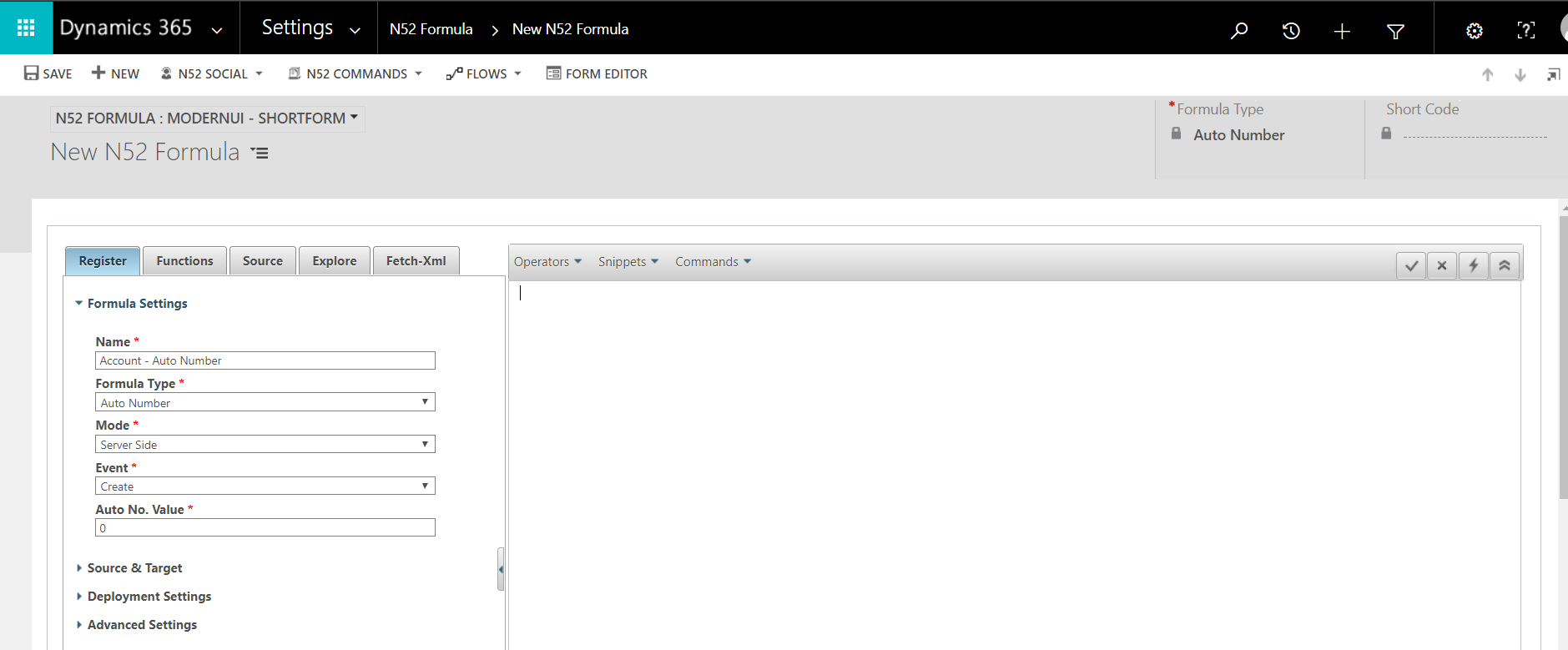
Note the events you can run this on:
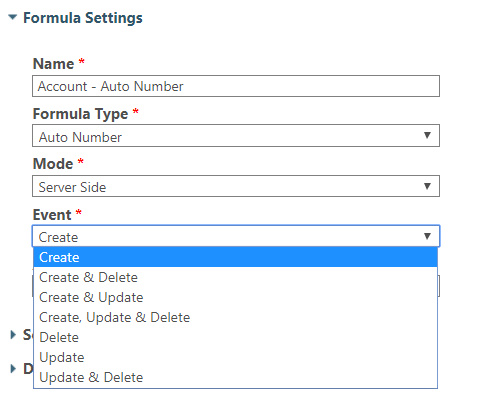
Let’s say we want our account number field to be a sequential number starting at 1000.
We will set the Auto No Value to 1000:
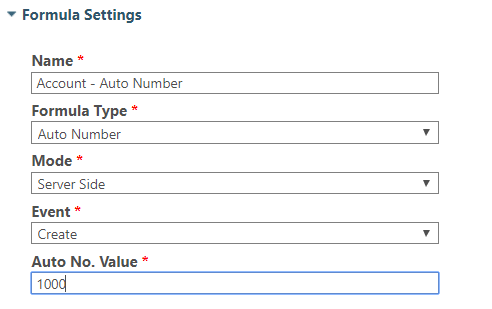
Now, we will want AutoNumber to run on the Account Number field, so we select this from the list. Also set the target property to Account Number:
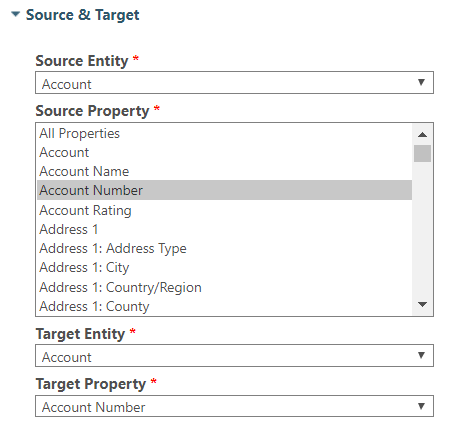
Now we will build our formula. Click on Functions and you will see all the functions available:
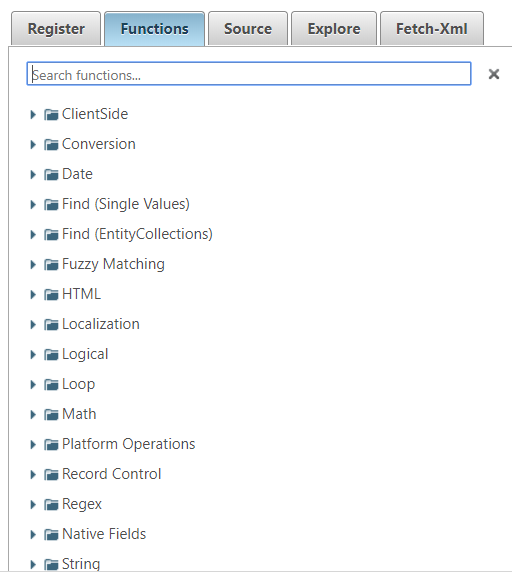
We will search for autonumber. Click on it to bring it across to the formula pane:

We now need to supply the field we will be updating. Go to Source and search for Number. Select Account Number:
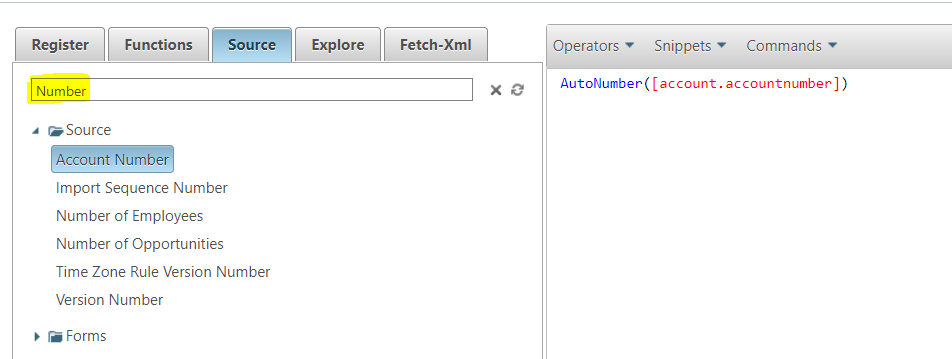
As we will need a string returned, we will use ToString to convert it:
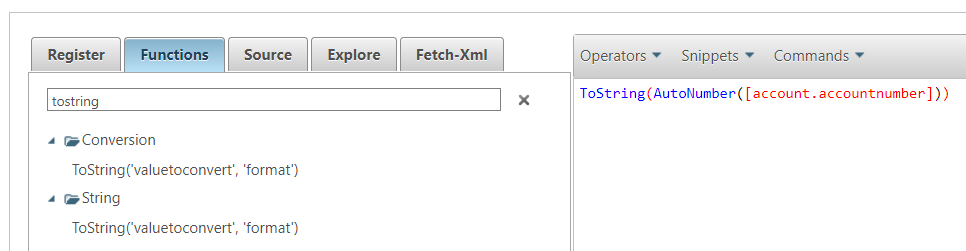
Now, we will need the account number to increment. So, we will add +1:
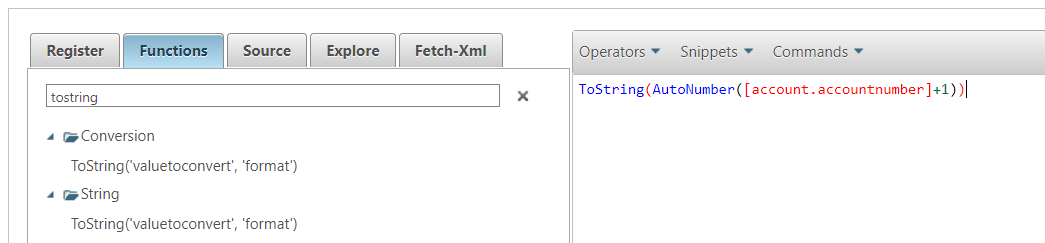
Now, save the function.
Go to Accounts and create a new account. On saving, the Account Number will be populated with 1000:
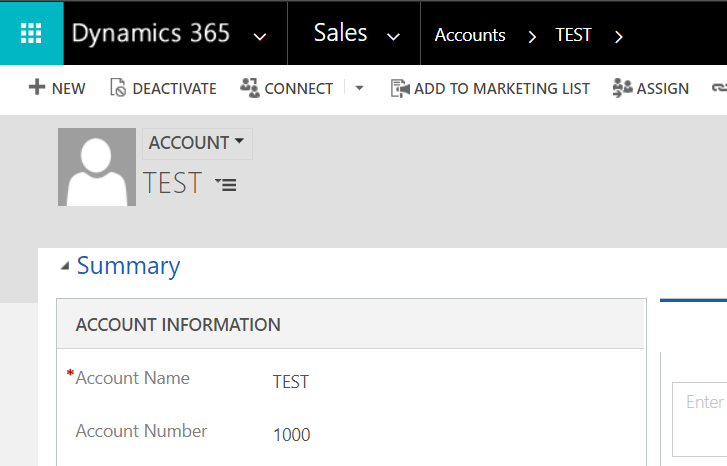
Create a new account, and the number is incremented:
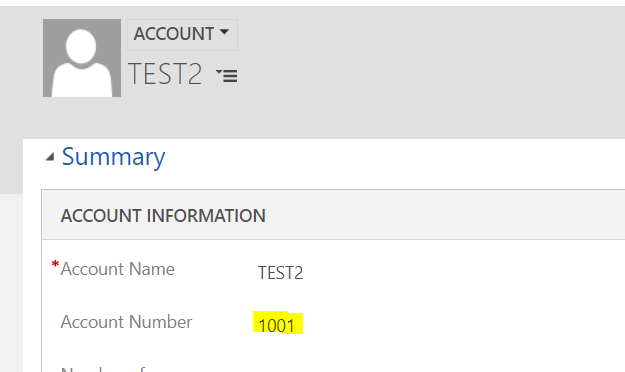
Note, if you delete these and create a new account, it will start at 1002.
If we want to add a prefix to the formula:


I AM SPENDING MORE TIME THESE DAYS CREATING YOUTUBE VIDEOS TO HELP PEOPLE LEARN THE MICROSOFT POWER PLATFORM.
IF YOU WOULD LIKE TO SEE HOW I BUILD APPS, OR FIND SOMETHING USEFUL READING MY BLOG, I WOULD REALLY APPRECIATE YOU SUBSCRIBING TO MY YOUTUBE CHANNEL.
THANK YOU, AND LET'S KEEP LEARNING TOGETHER.
CARL



