In our previous post, we created a PowerApp that connects to Dynamics 365, displays a list of Accounts and allows a user to select an account and edit it, thereby submitting the change to Dynamics 365.
In this post we will show how to publish the app, share it with different users, and use it on a smartphone. Let’s edit the app and prepare it for publishing.
First, we want the first screen in the app to be the list screen. Select the screen and the 3 dots and select “Move up”. This way the list of accounts will be the first screen shown to the user:
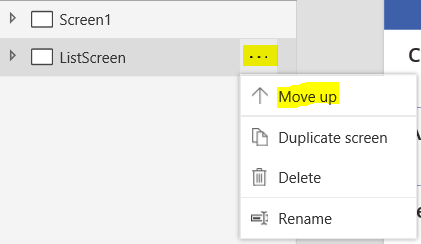
Let’s save the app.
From the menu, click File:

Give the app a description and a name. We will call it “Dynamics Accounts App”. Note you can change the icon color, add icons etc:
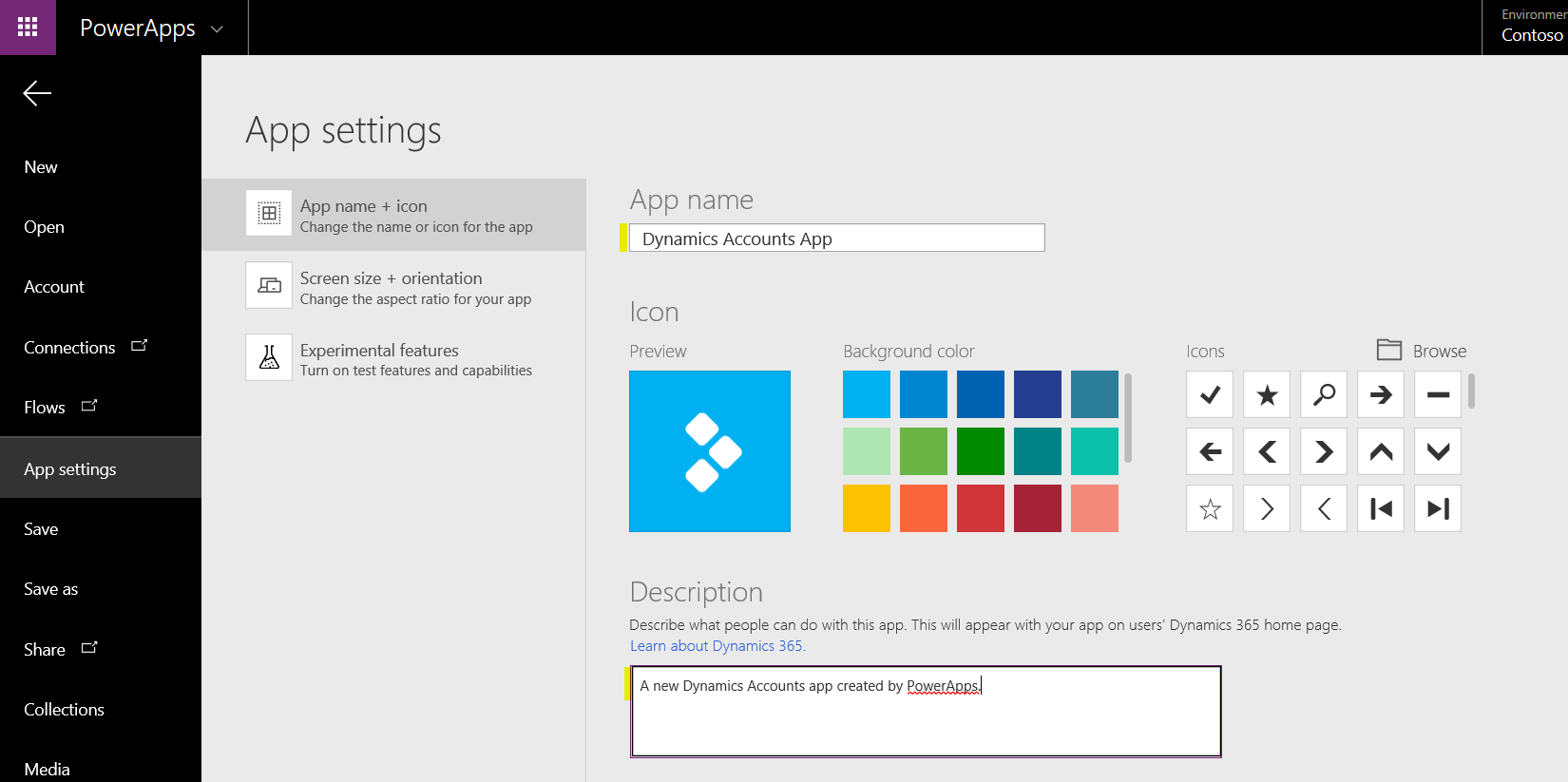
If you upload an icon, the recommended size is 245x245px and the accepted file formats are:
- png
- jpg
- jpeg
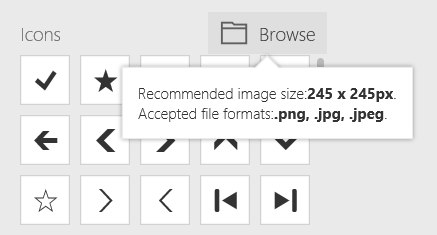
Clicking on Screen Size + orientation we can set Landscape/Portrait and the size:
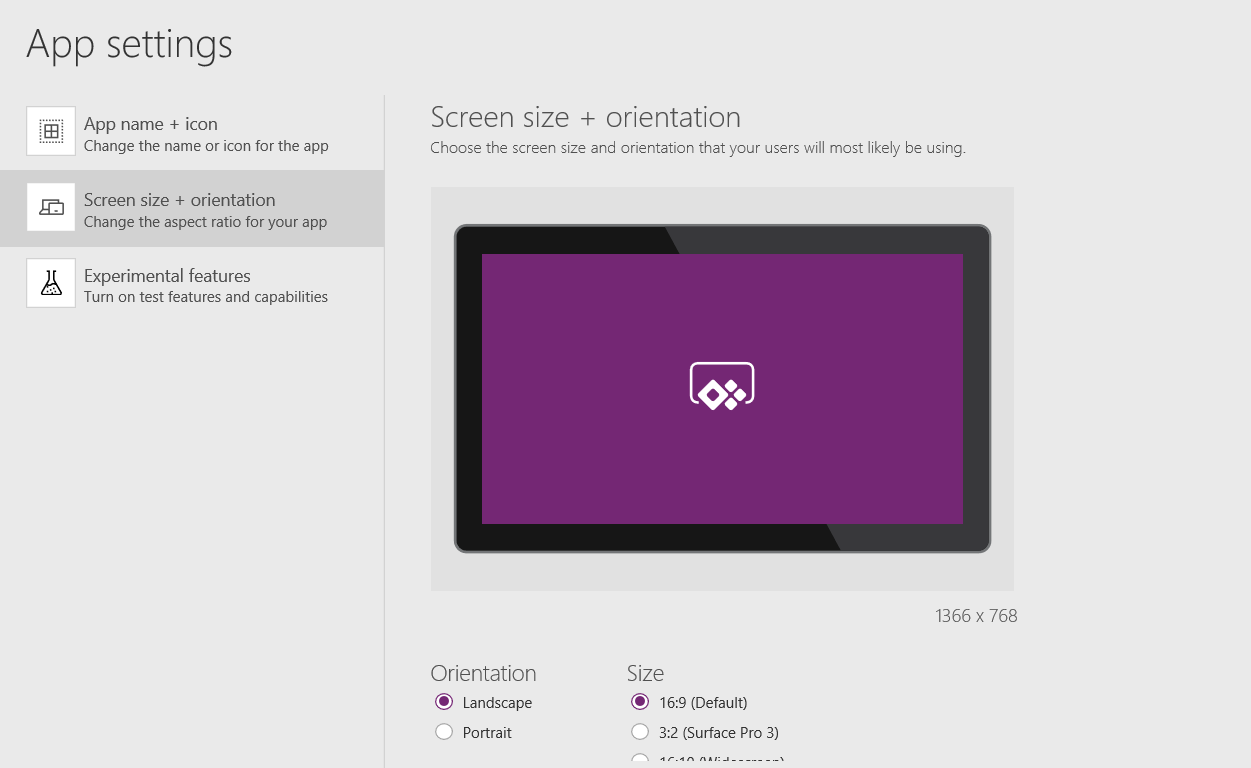
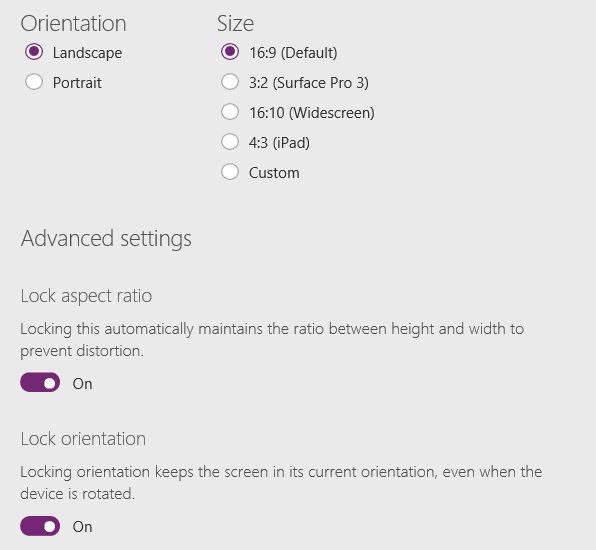
And set Experimental Features:

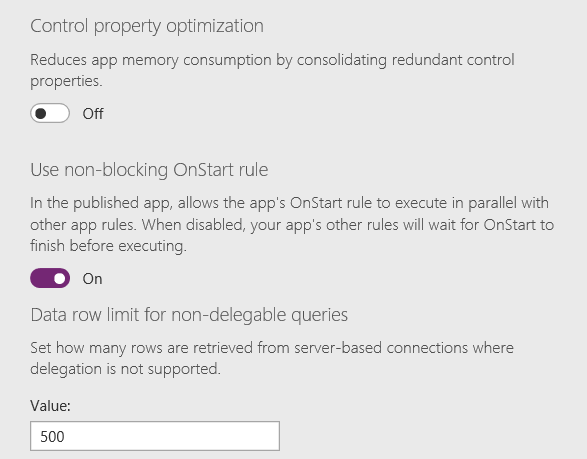
We will set the orientation to Portrait. Note if you make changes, ensure the layout on your screens are still working as expected.
From the left menu, click Save:
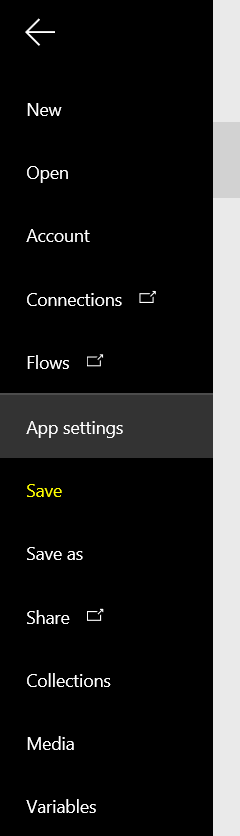
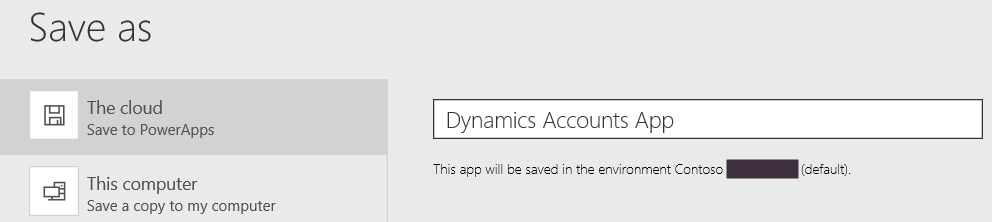
Click Save in the bottom right. We can then share the app:
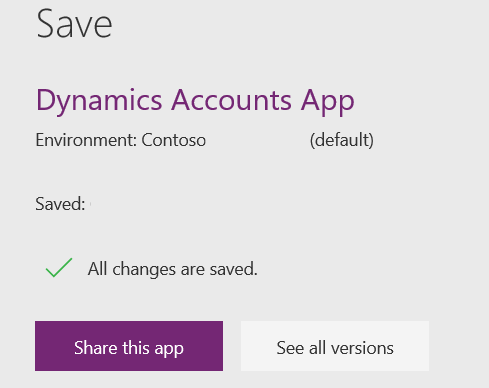
Which allows us to invite users to use the app:
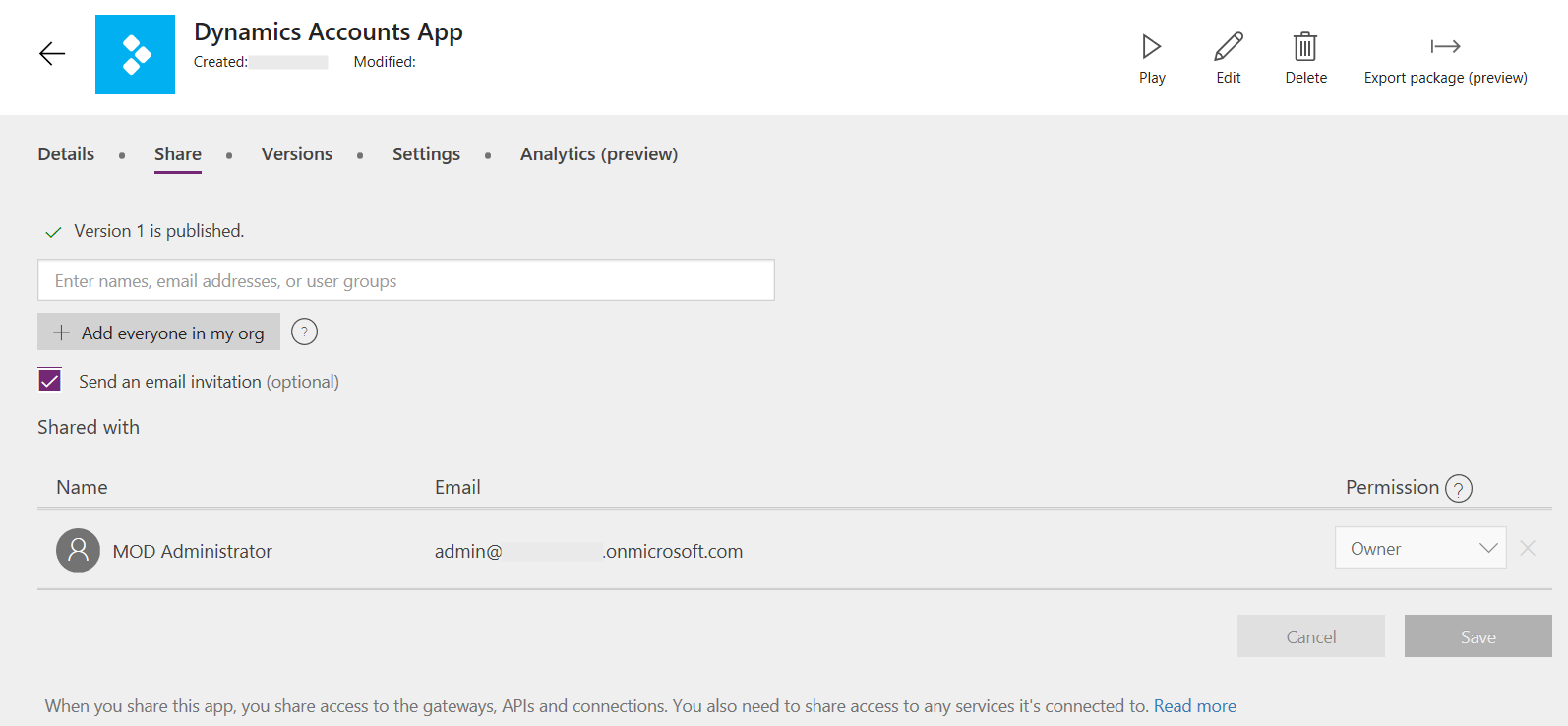
Click to Publish the app:
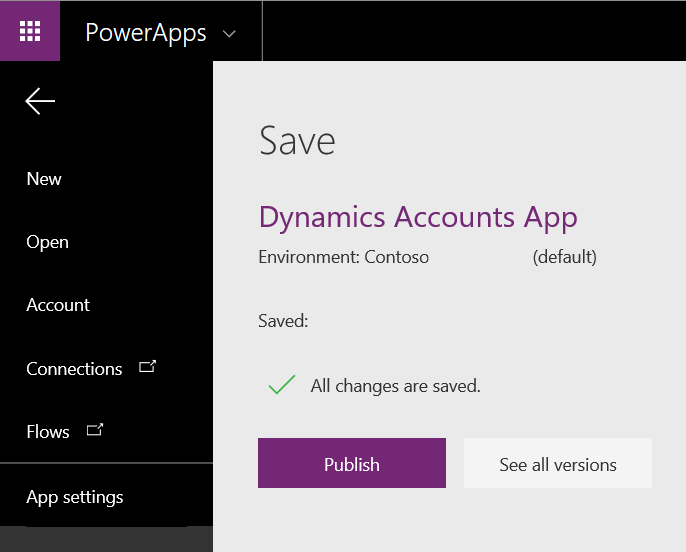
And Publish:
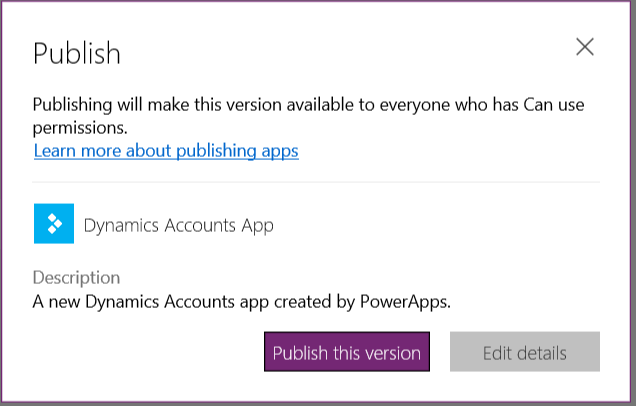
In the next post we will show how to use the app on a mobile device.
I AM SPENDING MORE TIME THESE DAYS CREATING YOUTUBE VIDEOS TO HELP PEOPLE LEARN THE MICROSOFT POWER PLATFORM.
IF YOU WOULD LIKE TO SEE HOW I BUILD APPS, OR FIND SOMETHING USEFUL READING MY BLOG, I WOULD REALLY APPRECIATE YOU SUBSCRIBING TO MY YOUTUBE CHANNEL.
THANK YOU, AND LET'S KEEP LEARNING TOGETHER.
CARL



