Dynamics 365 contains customer service entitlement and service level agreement functionality. To configure this, go through the following steps.
First, open the Customer Service App in Dynamics 365:
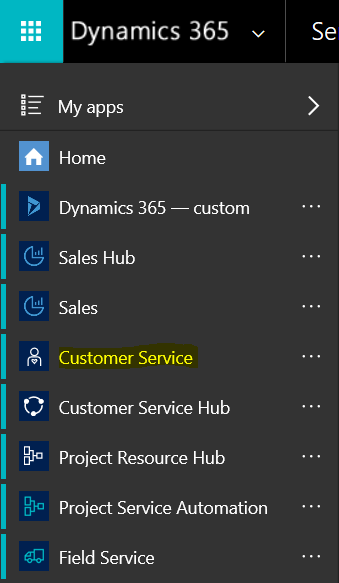
You will see:
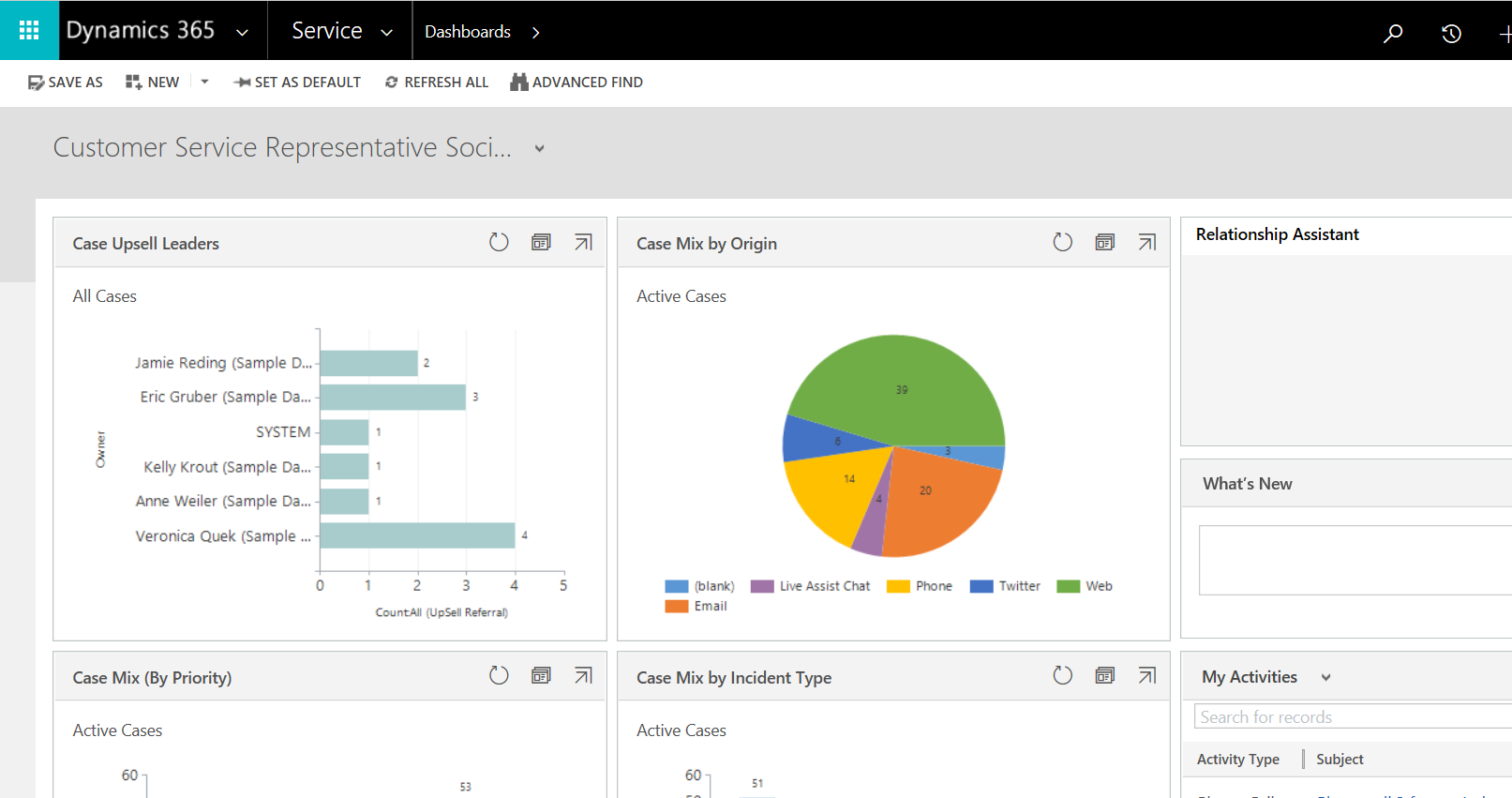
Select Settings, then under Business select Service Management:
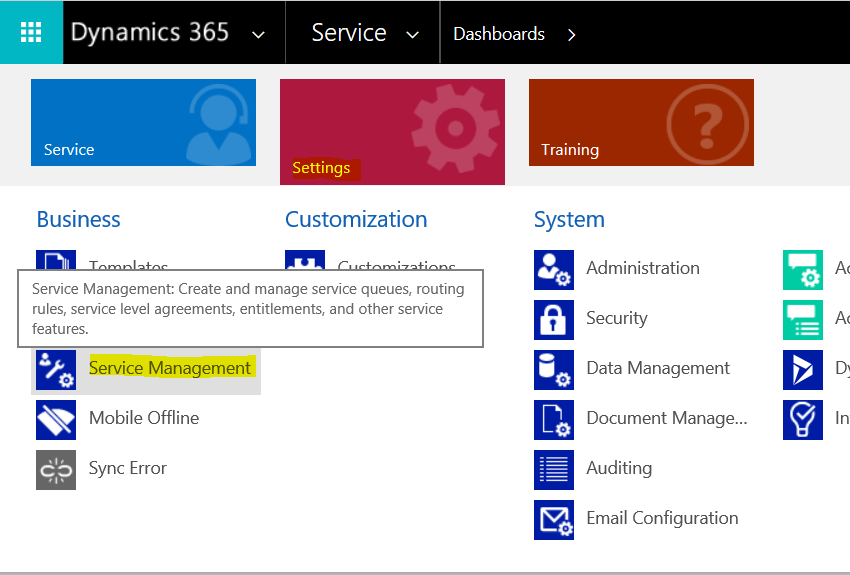
You will see below. Select SLA for Service Level Agreements:
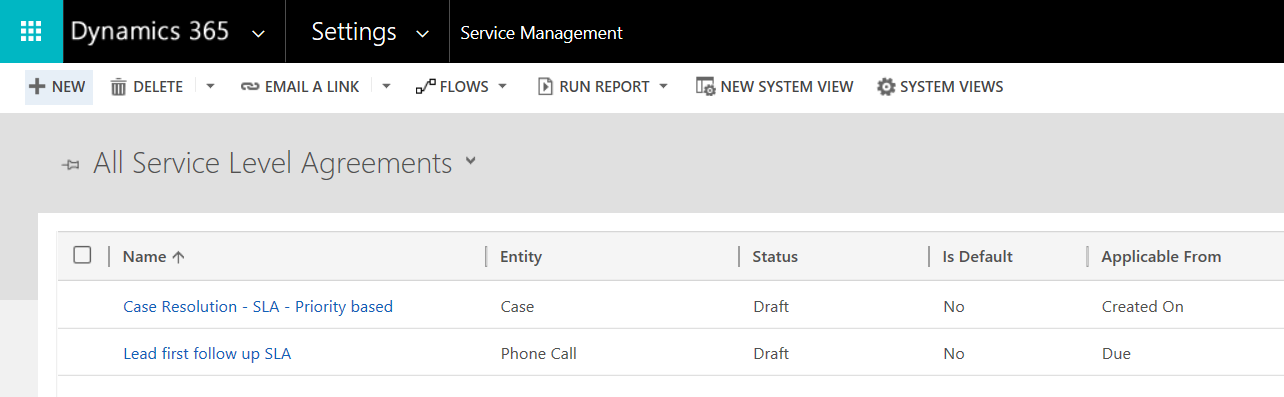
Select New:
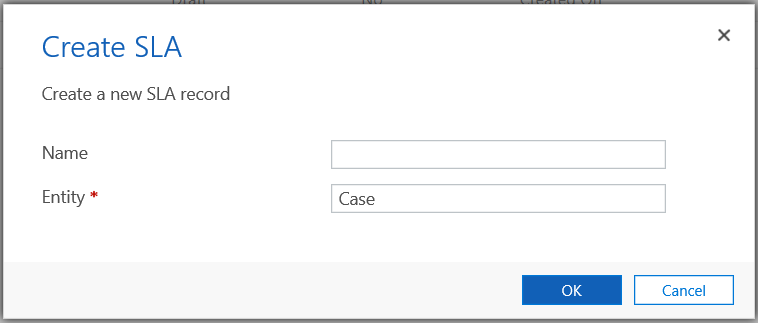
Note the options:
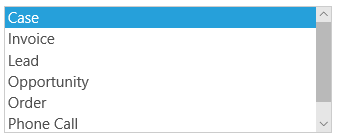

We will select:
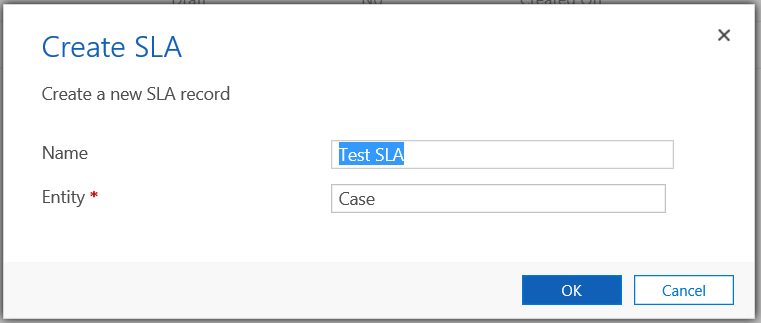
You will see below. Note the options for the SLA type:
- Standard. Note these are being deprecated and replaced with Enhanced SLAs.
- Enhanced
And the Allow Pause and Resume options:
- Allow
- Do Not Allow
The Enhanced SLA allows for pause and resume. We will create an Enhanced SLA. Note the options for Business Hours. Applicable From options are:
- Created On
- Modified On
- Record Created On
- Follow Up By
- Resolve By
- First Response By
- Escalated On
- Last On Hold Time
- Resolution Date
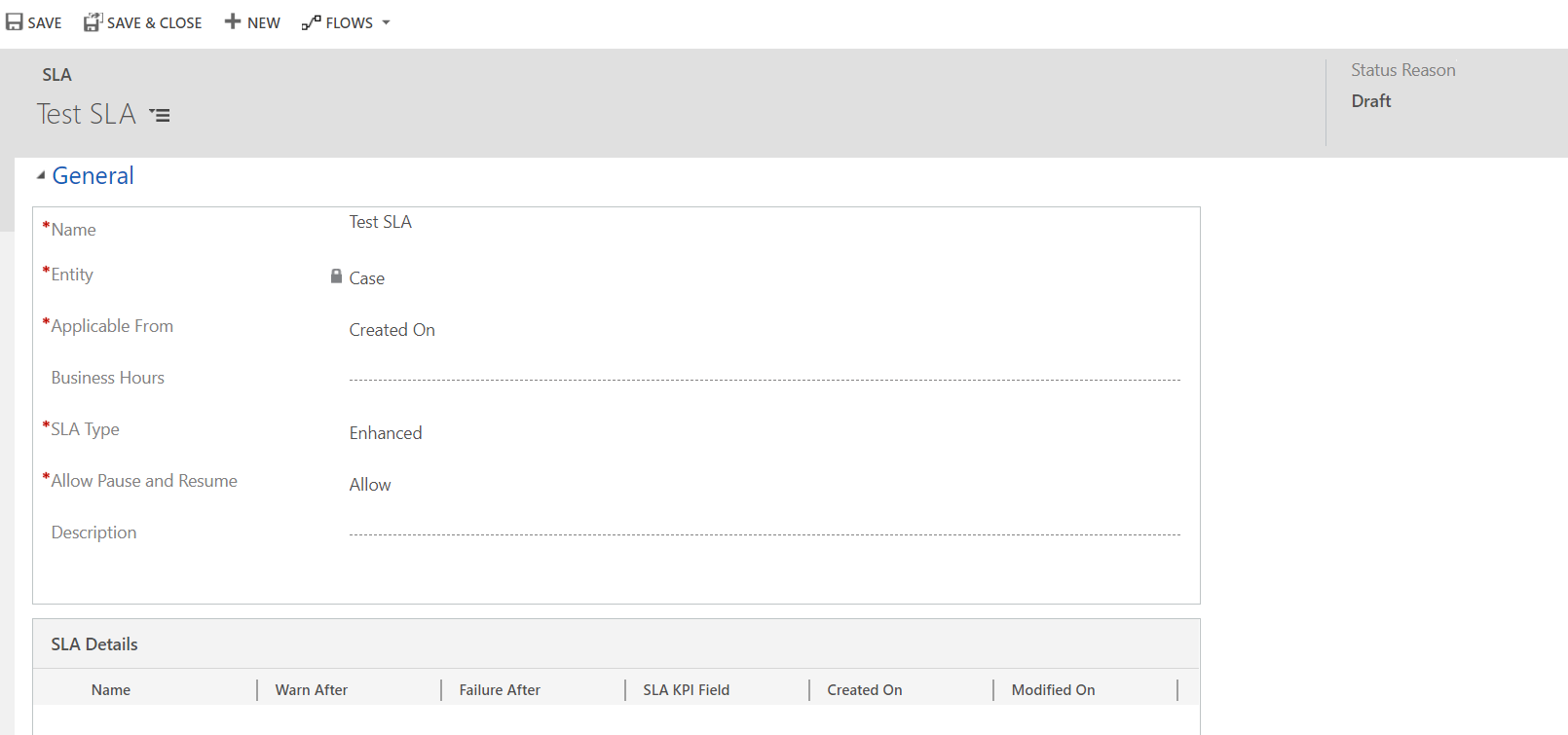
Save the SLA to enable the SLA Details grid. Then click the + sign on the grid:
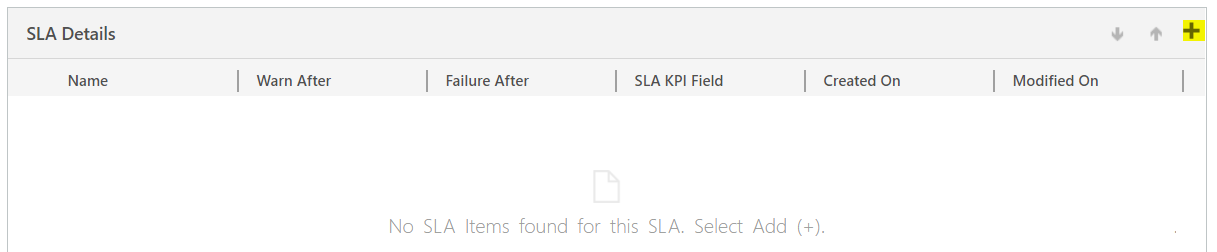
This will open the SLA Item window:
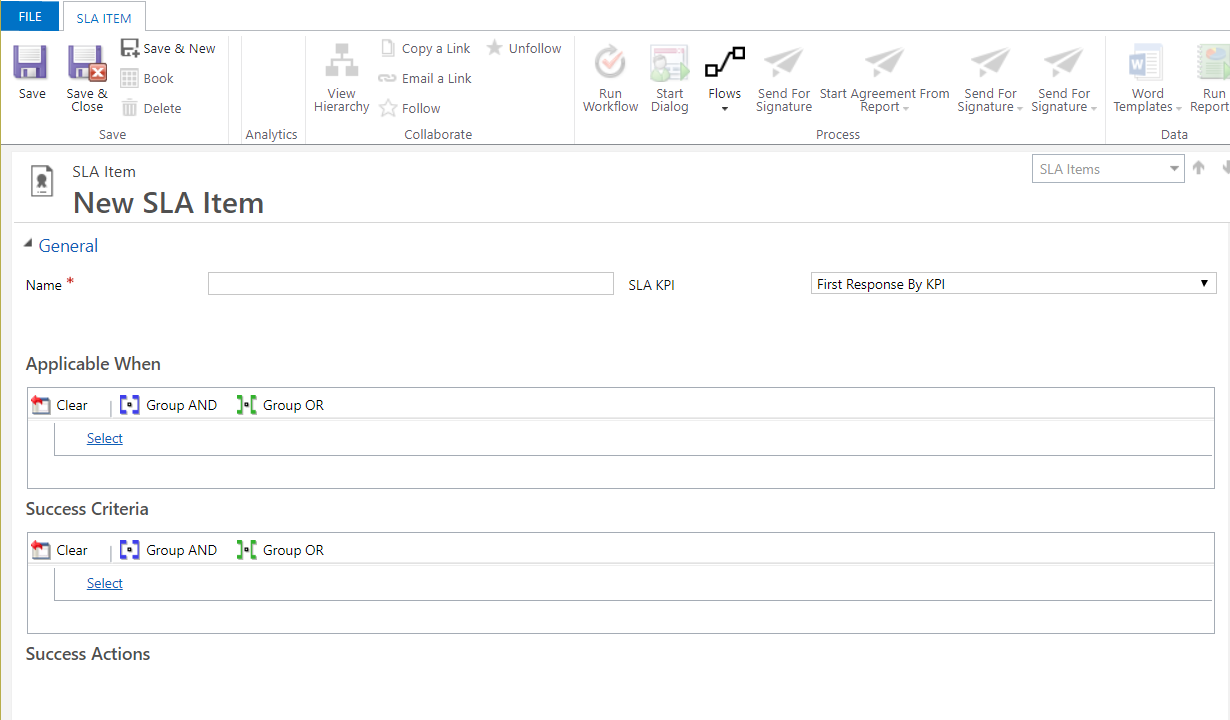
We will create the SLA Item:
- If the case is high priority and not resolved in 5 minutes, it fails
- Raise a warning after 1 minutes
- The success criteria is that the case is resolved
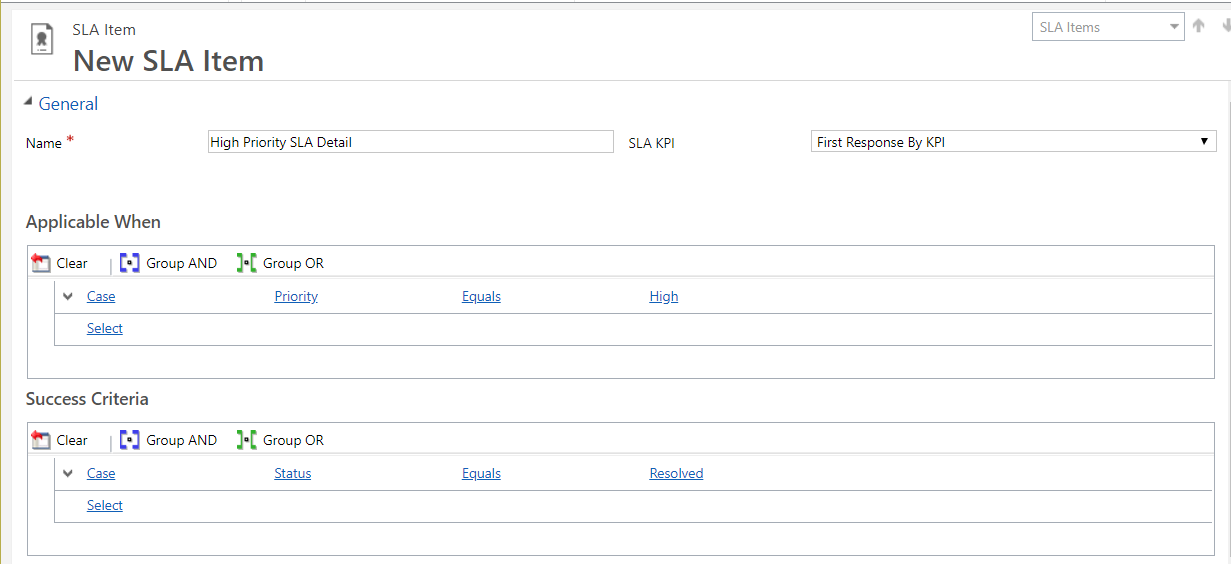
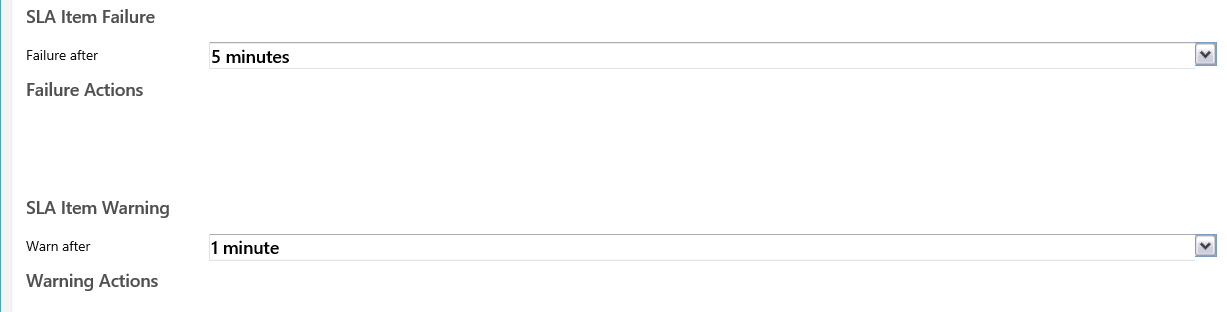
Save to enable Actions. We will also add a warning action to send an email:
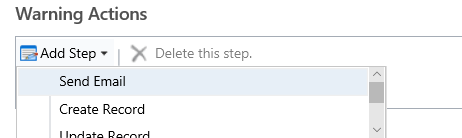
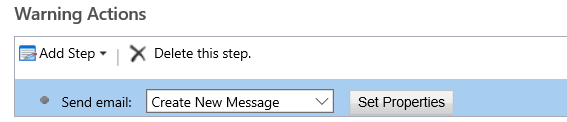
For the purpose of this demonstration we will email:

Save the Detail.
Note the options for the SLA KPI:
- First Response By KPI
- Resolve By KPI
Note if we chose Standard type SLA we would see the options for the Related Case Field: First Response By
- Follow Up By
- Last On Hold Time
- Resolution Date
- Resolve By
We will also create one for:
- Resolve by 15 minutes, warning after 5 minutes
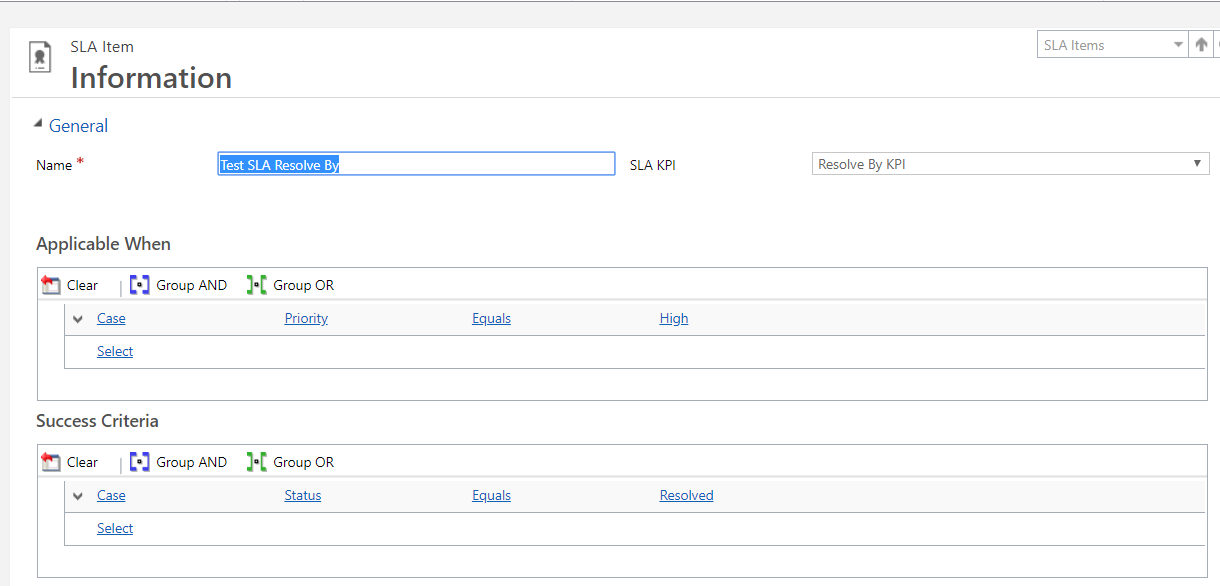
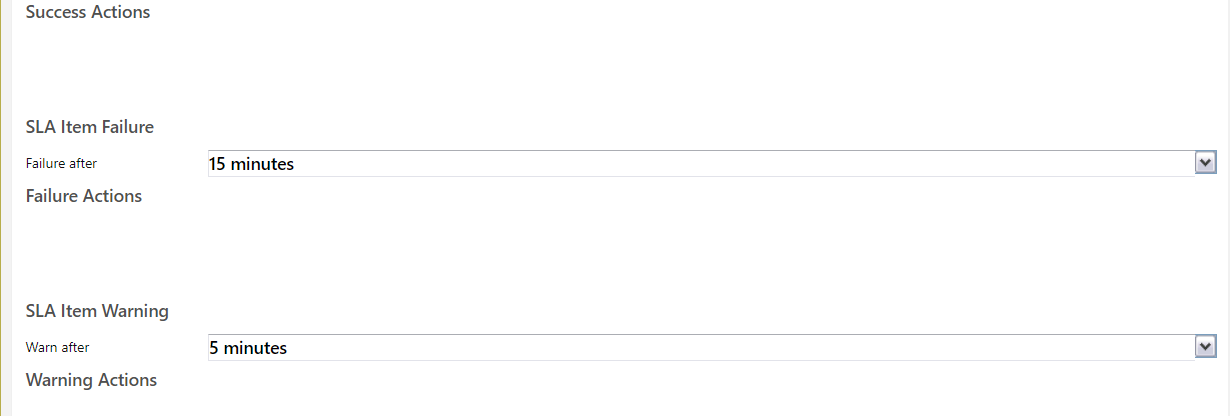
Click on Activate to activate the SLA:
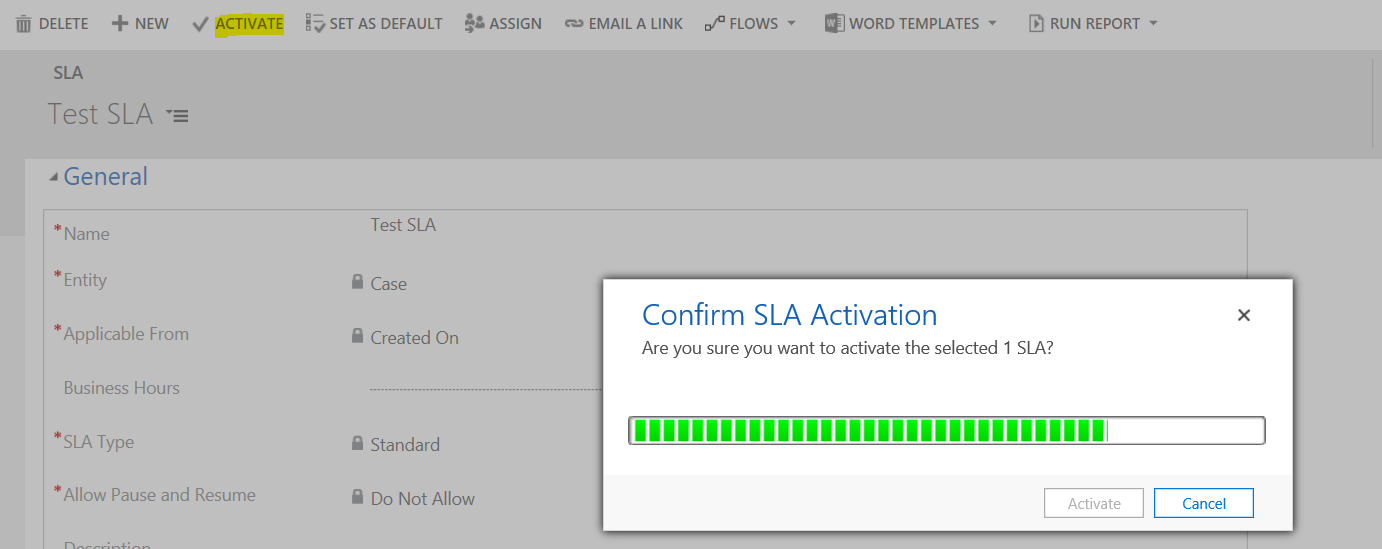
We will now associate this SLA with a customer.
Under Service Management, select Entitlements:
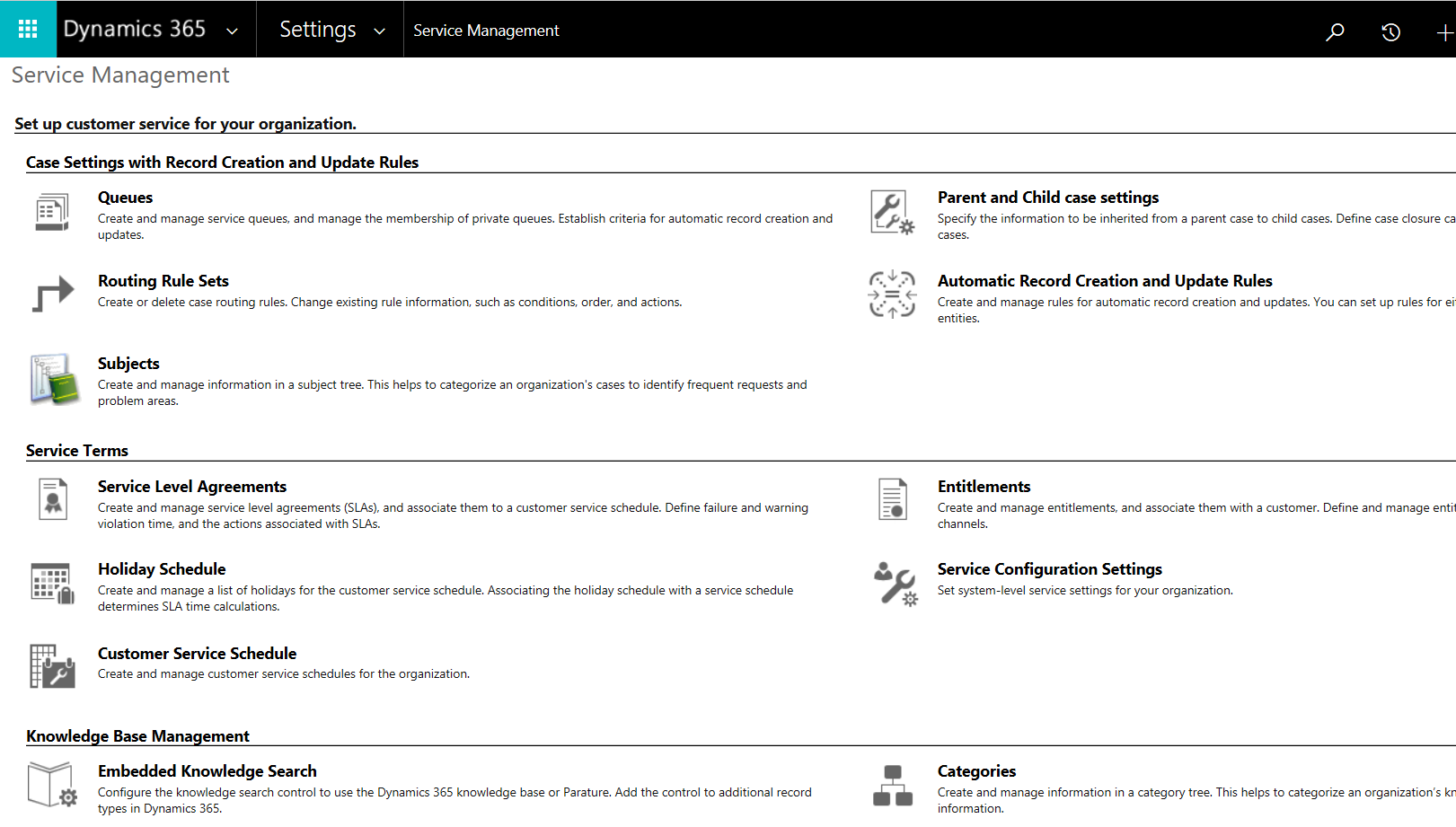
You will see:
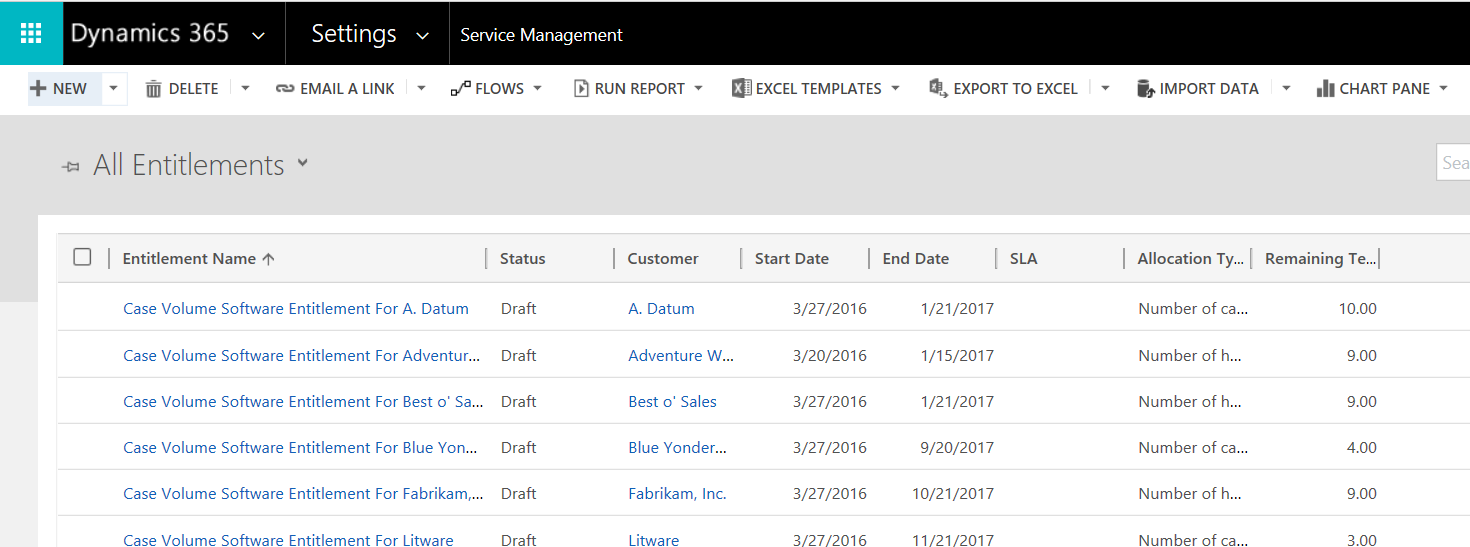
Select New. We will create a new entitlement for the Coca Cola company. The details:
- It will run from 1/1/2017 to 12/31/2018
- It links to our Test SLA created above
- We are basing it on the number of cases, which will be 1000. Note this could be the number of hours. If the case is resolved, we will decrease the number remaining
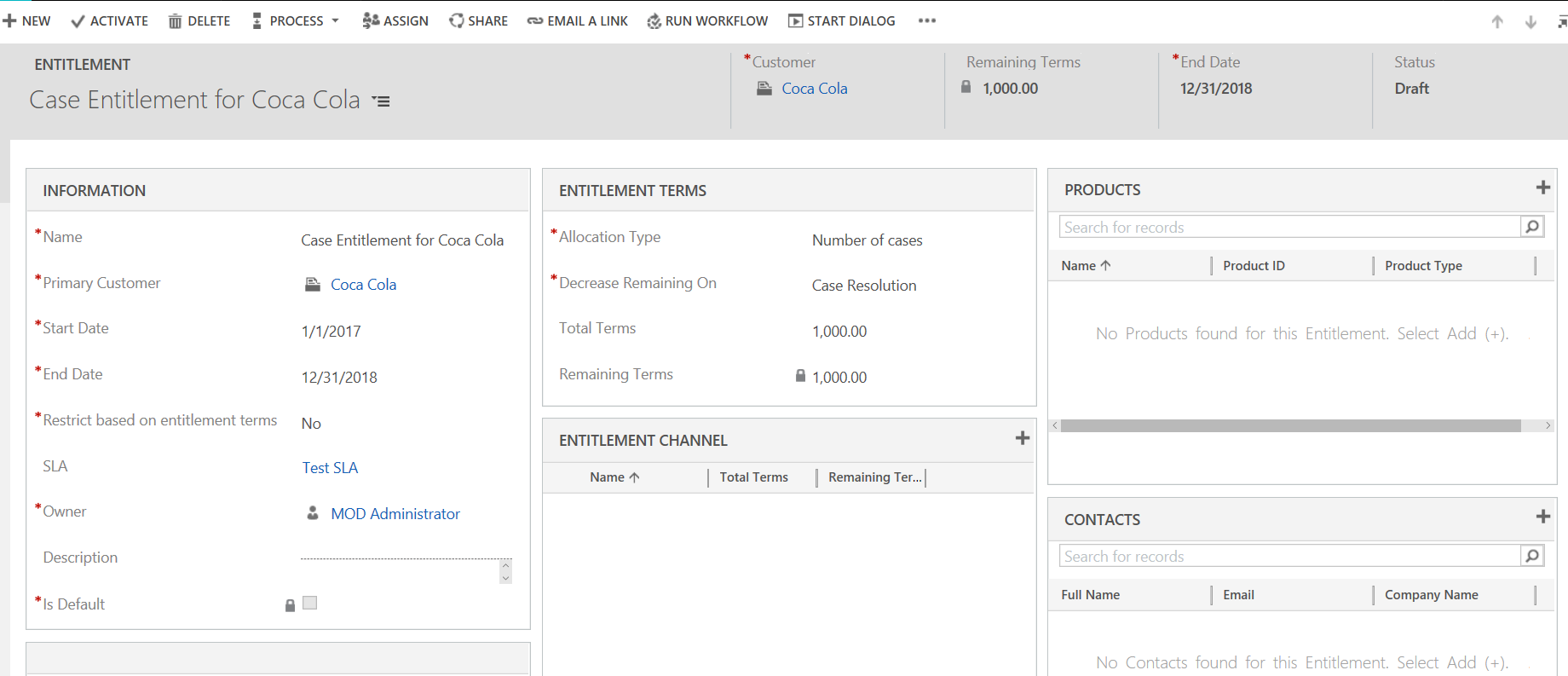
After saving, click to Activate and set the SLA as Default:
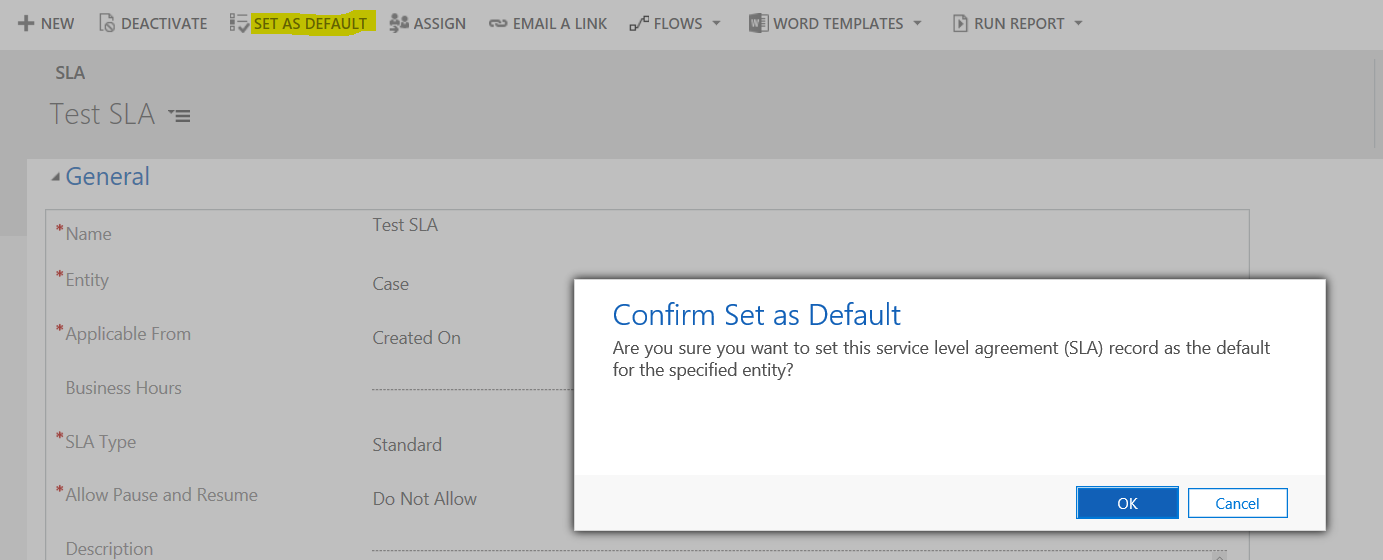
Now let’s test this. Create a new case for Coca Cola and make it High Priority:
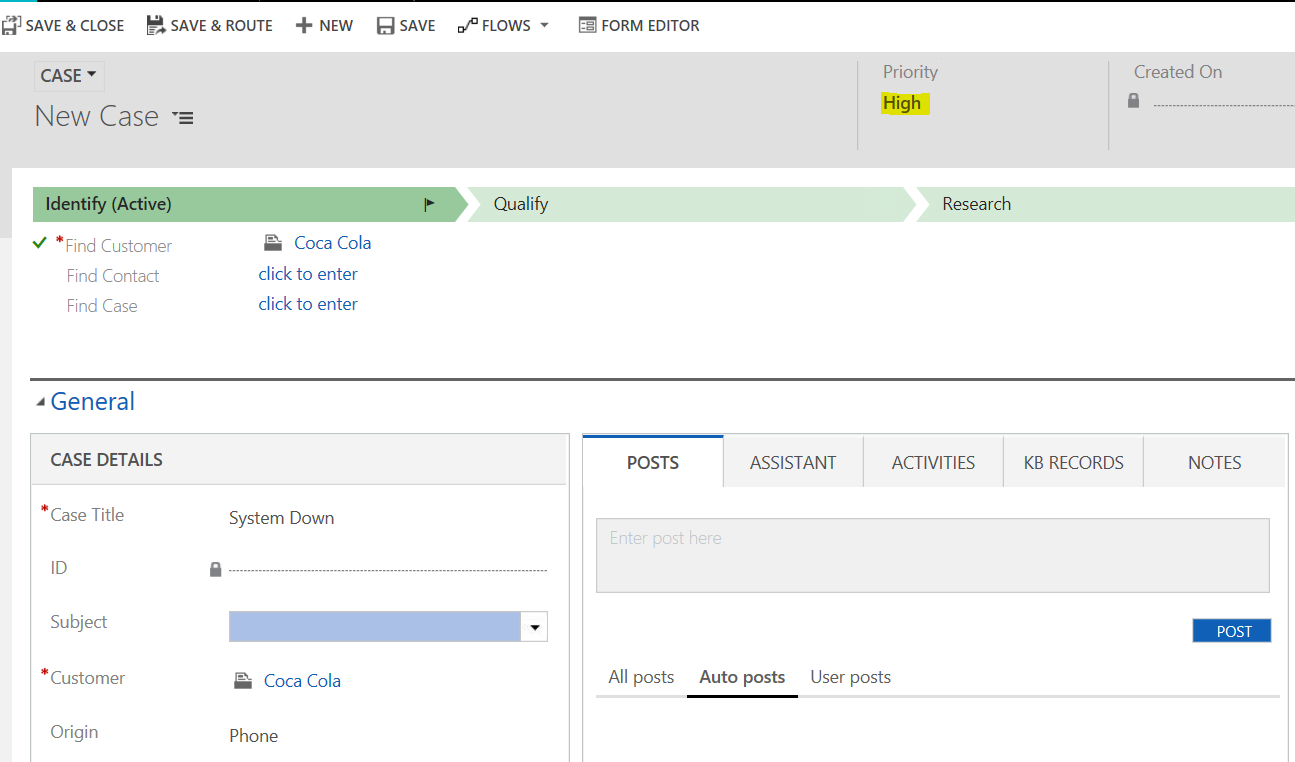
Save the case.
Now scroll down to the Enhanced SLA Details on the case This shows counters for the First Response In and Resolve In, as well as the status:
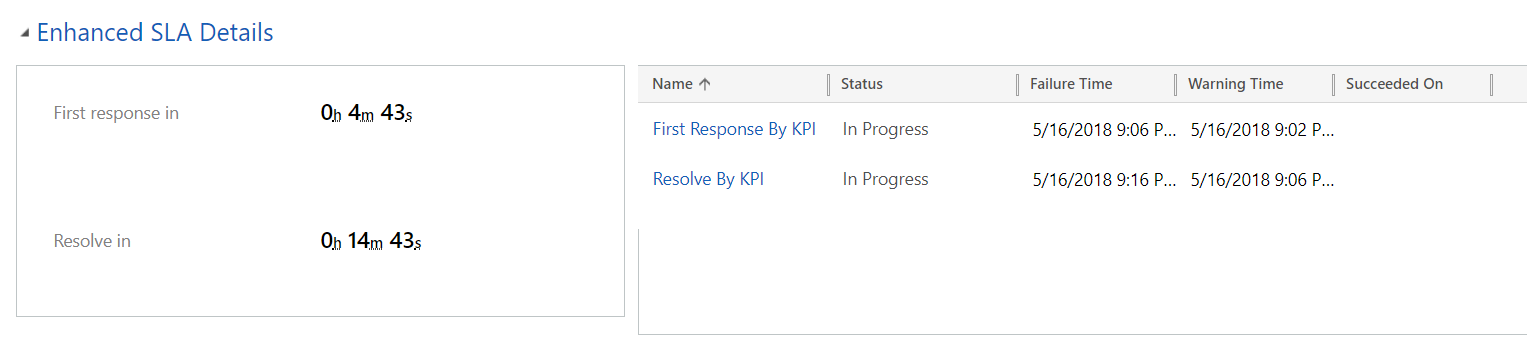
The counter changes color as it gets close to the expiration time:
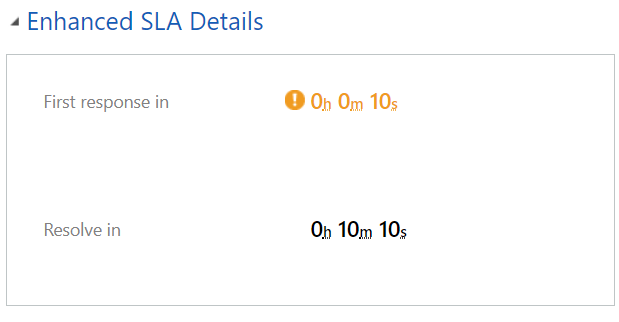
Note if we created a Standard type SLA, we will see the SLA fields have been populated:
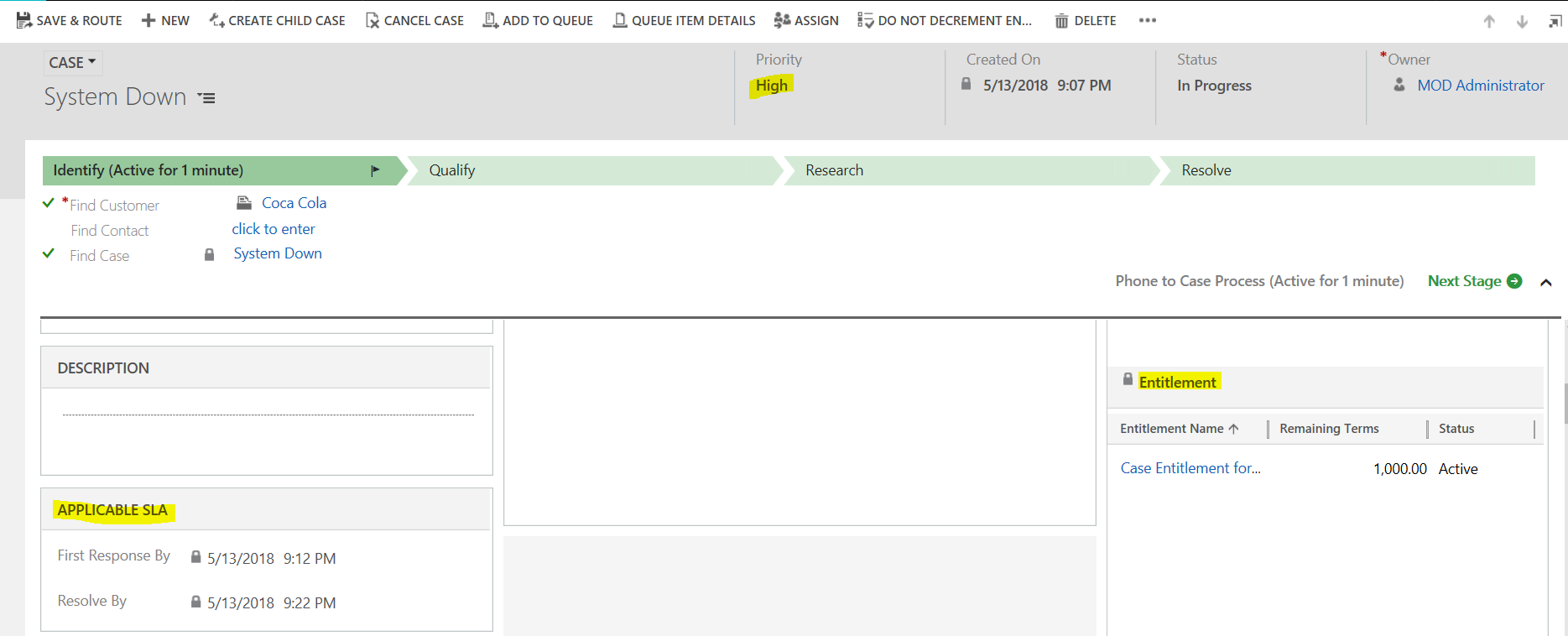
Note these SLA KPI Instances can be found in Advanced Find:
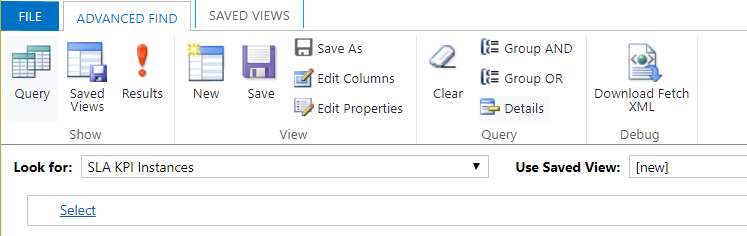
After the minutes specified you will receive emails (as we configured):
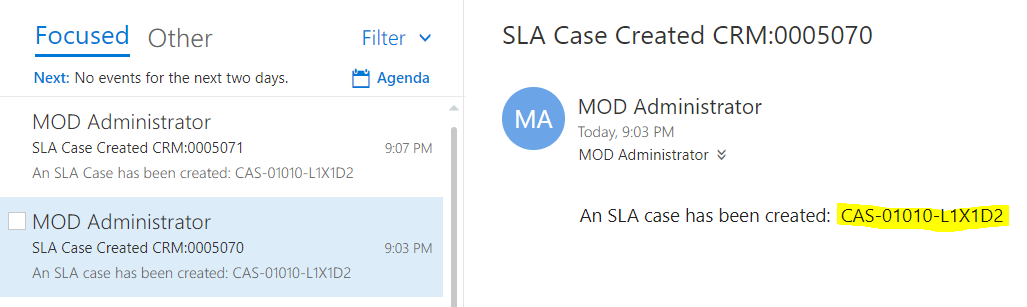
Note ensure that any workflows attached to the case complete properly, or the Succeeded flag may not update after resolving the case.
I AM SPENDING MORE TIME THESE DAYS CREATING YOUTUBE VIDEOS TO HELP PEOPLE LEARN THE MICROSOFT POWER PLATFORM.
IF YOU WOULD LIKE TO SEE HOW I BUILD APPS, OR FIND SOMETHING USEFUL READING MY BLOG, I WOULD REALLY APPRECIATE YOU SUBSCRIBING TO MY YOUTUBE CHANNEL.
THANK YOU, AND LET'S KEEP LEARNING TOGETHER.
CARL



