Let’s say we have the following WPF form that has 3 rows and 2 columns:

If we wanted to give the user the ability to resize the columns, we can use a GridSplitter. Under WPF Controls, you will see GridSplitter:
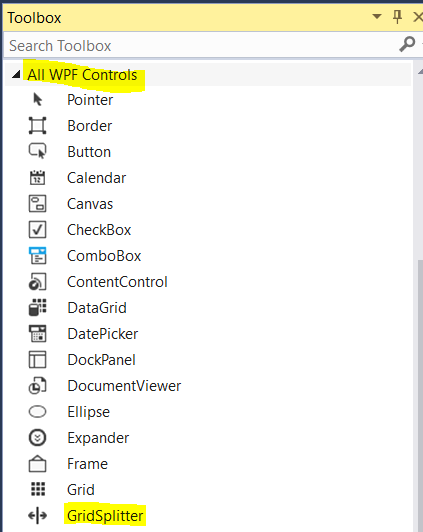
First, we will add an additional colum. This will hold the splitter:
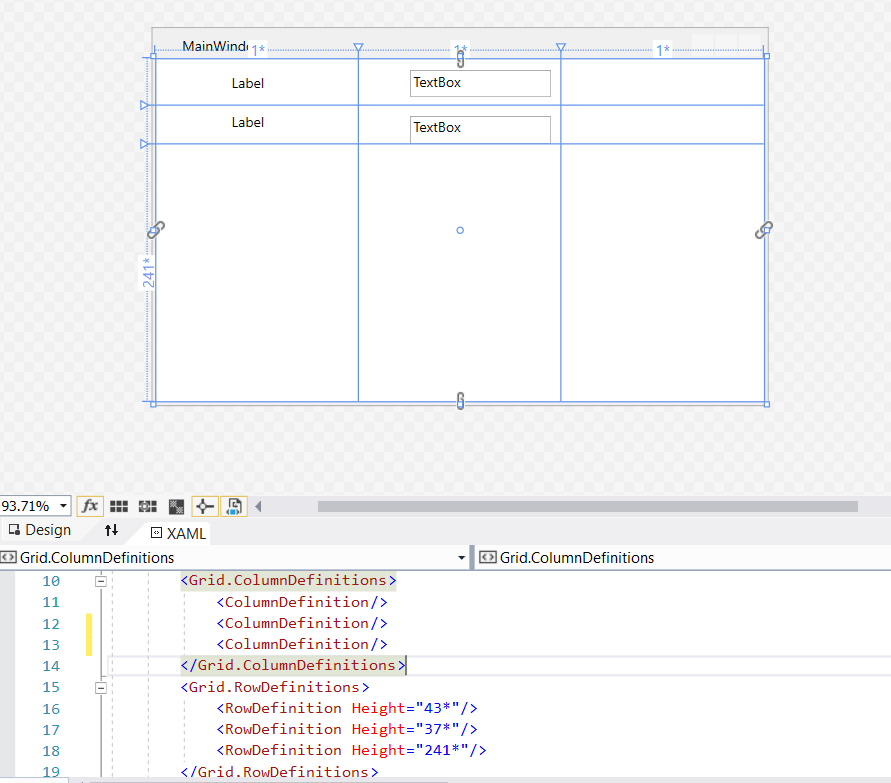
Next, we will move our textboxes to the right column, so it frees the middle column for resizing:

Now, we haven’t defined the widths of our columns. We will set these so the 1st and 3rd are * width, which is sized to the proportion of the grid. We will set the middle column to “auto”, so it will hold the size of the splitter:

Now, we will drag the GridSplitter onto the form. We can then define it. We will set the rowspan to 3 so it covers our form, and we will position it in column 1, the middle column. We will set the color to Blue, and the ResizeBehavior to “PreviousAndNext”:

In running this, we are able to move our fields based on the splitter:
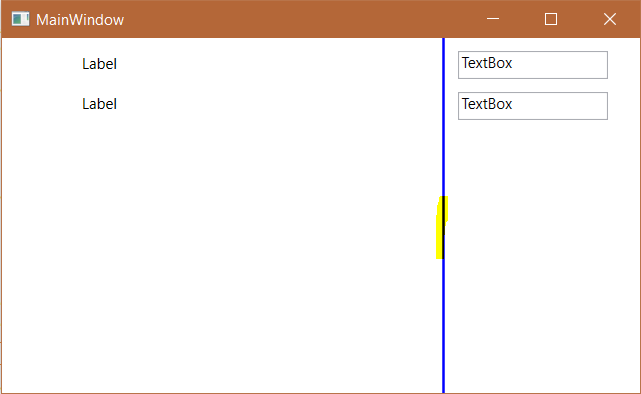

I AM SPENDING MORE TIME THESE DAYS CREATING YOUTUBE VIDEOS TO HELP PEOPLE LEARN THE MICROSOFT POWER PLATFORM.
IF YOU WOULD LIKE TO SEE HOW I BUILD APPS, OR FIND SOMETHING USEFUL READING MY BLOG, I WOULD REALLY APPRECIATE YOU SUBSCRIBING TO MY YOUTUBE CHANNEL.
THANK YOU, AND LET'S KEEP LEARNING TOGETHER.
CARL




… [Trackback]
[…] Information on that Topic: carldesouza.com/wpf-grid-splitter/ […]
… [Trackback]
[…] Find More on that Topic: carldesouza.com/wpf-grid-splitter/ […]
… [Trackback]
[…] Read More on that Topic: carldesouza.com/wpf-grid-splitter/ […]
… [Trackback]
[…] Read More here on that Topic: carldesouza.com/wpf-grid-splitter/ […]