In this post, we will look at how to easily install multiple XrmToolbox tools at once. We will also look at how XrmToolbox color codes each line in the tools library.
When you log into XrmToolbox, you may see the message “Updates are available for your tools”:
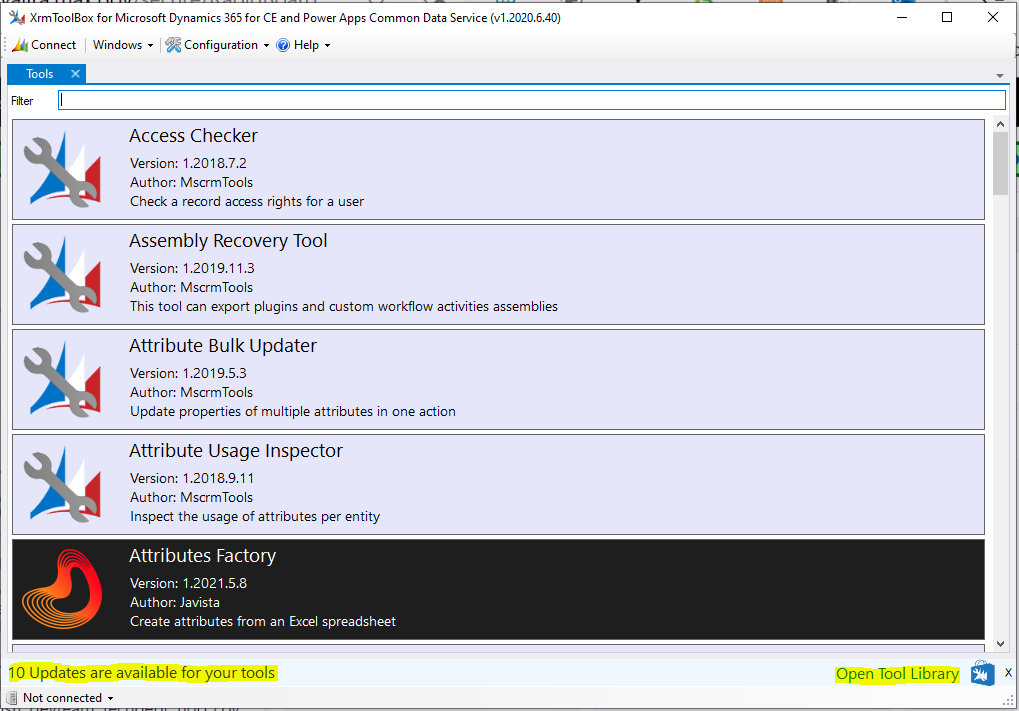
On the right, you will see the link to Open Tool Library. Selecting this opens the tool library like below, however it displays all tools in alphabetical order:
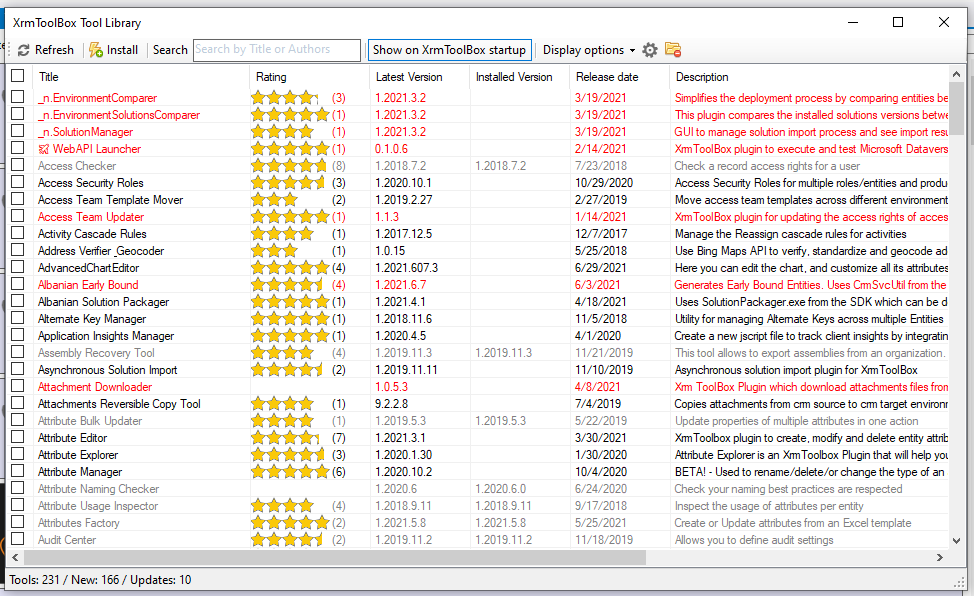
Scrolling to the right, we see the Action column:
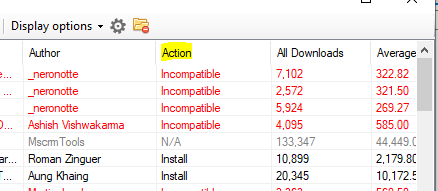
If we click to sort by Action, we can see XrmtoolBox color codes each line based on the action available:
- Red = Incompatible
- Black = Install (i.e. currently not installed in your environment)
- Grey = N/A (installed but no updates)
- Blue = Update
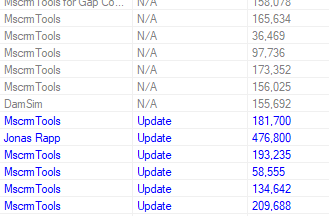
To update all the tools that require an update, simply select all of the blue ones:
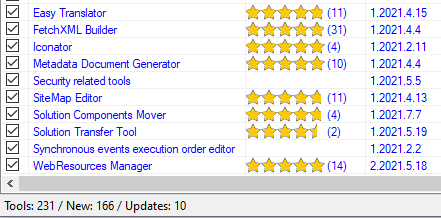
And click Install:

This will download each of the tools:

You may be prompted to restart XrmToolbox, and once complete, you should not see the Updates message any more:
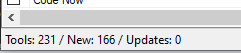
I AM SPENDING MORE TIME THESE DAYS CREATING YOUTUBE VIDEOS TO HELP PEOPLE LEARN THE MICROSOFT POWER PLATFORM.
IF YOU WOULD LIKE TO SEE HOW I BUILD APPS, OR FIND SOMETHING USEFUL READING MY BLOG, I WOULD REALLY APPRECIATE YOU SUBSCRIBING TO MY YOUTUBE CHANNEL.
THANK YOU, AND LET'S KEEP LEARNING TOGETHER.
CARL





