In this post, we will look at contact signup in Power Apps Portals.
First, let’s look at the portal-contact design. When a person signs up for Power Apps portals, they will appear as a contact in Dynamics 365. I.e. if you browse to contacts, you will see the contact record.
The type of Authentication enabled for a portal can be accessed by going to Settings in the Power Apps Maker portal, then Authentication Settings:
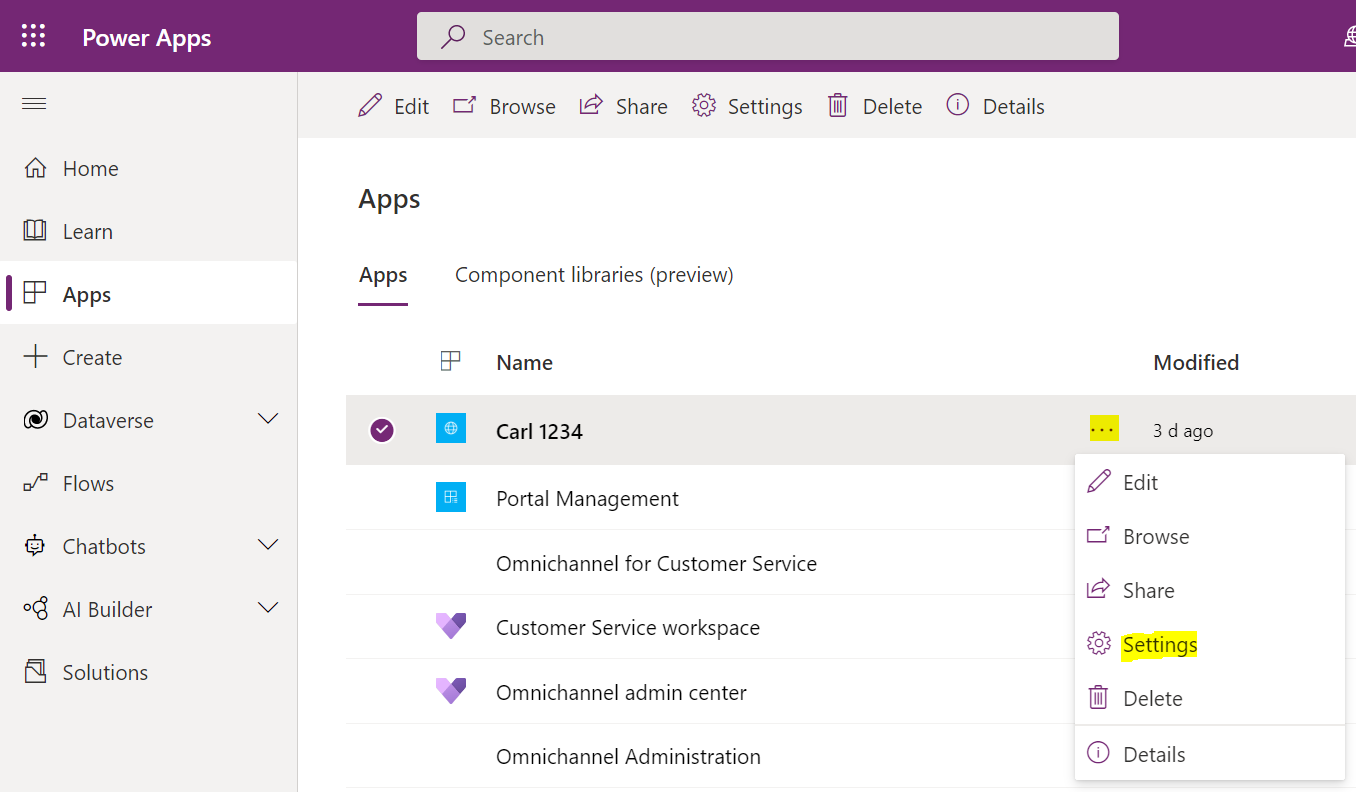
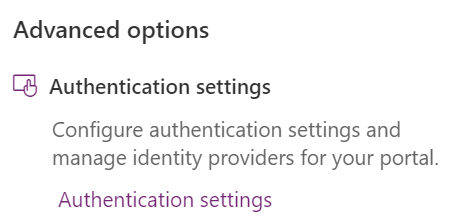
Here we see the Identity Providers and what is enabled, disabled, or not configured:
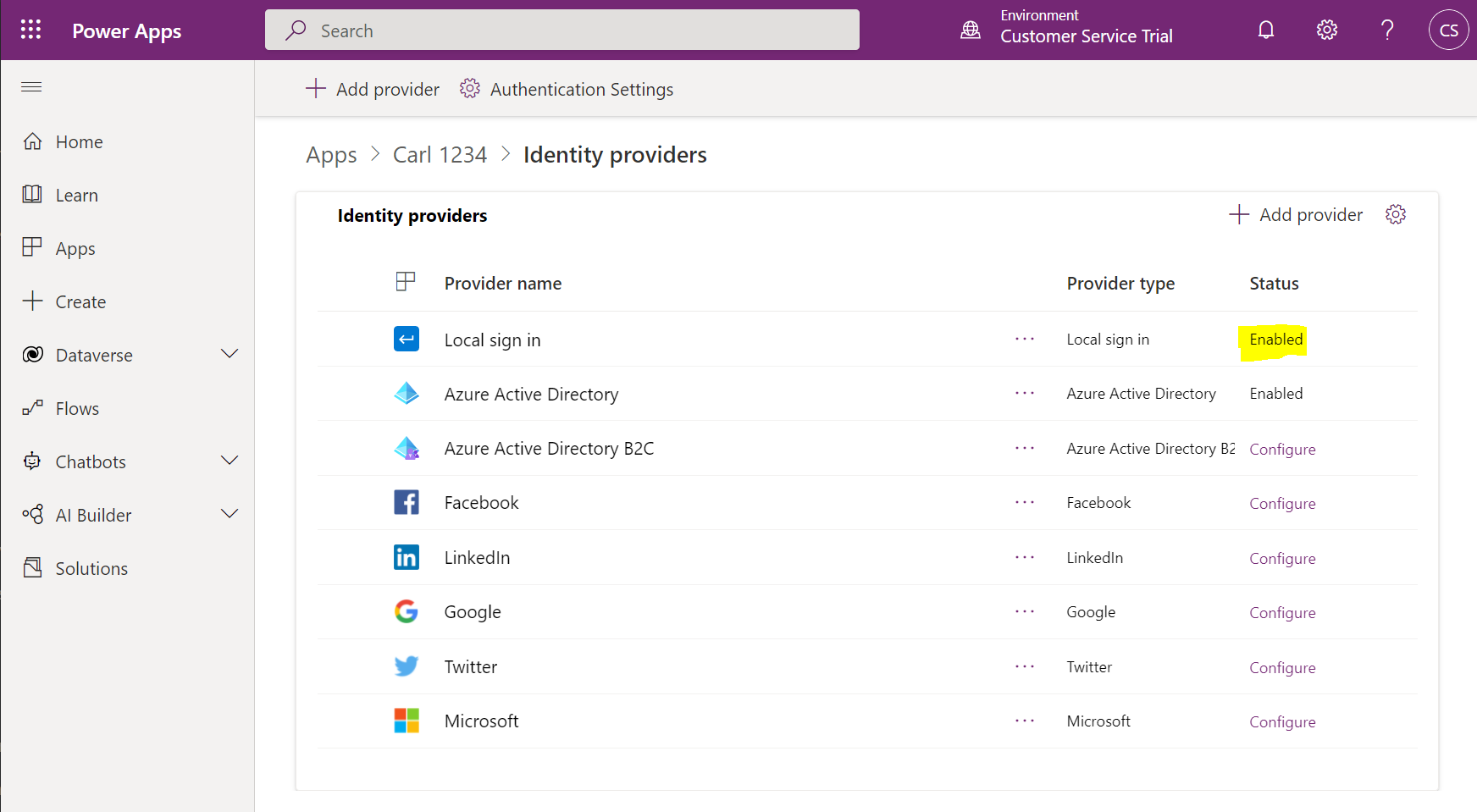
Above, we can see we are using Local Sign-In, which is the local account username and password a user would see when they go to the portal:

Let’s register as a new user:
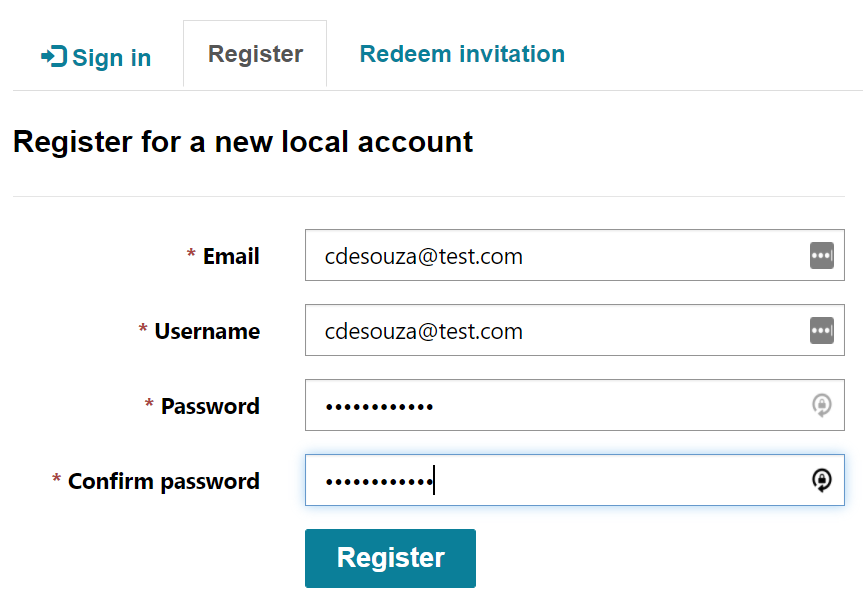
This redirects the user to the registration page, where they can enter their first and last name, etc:
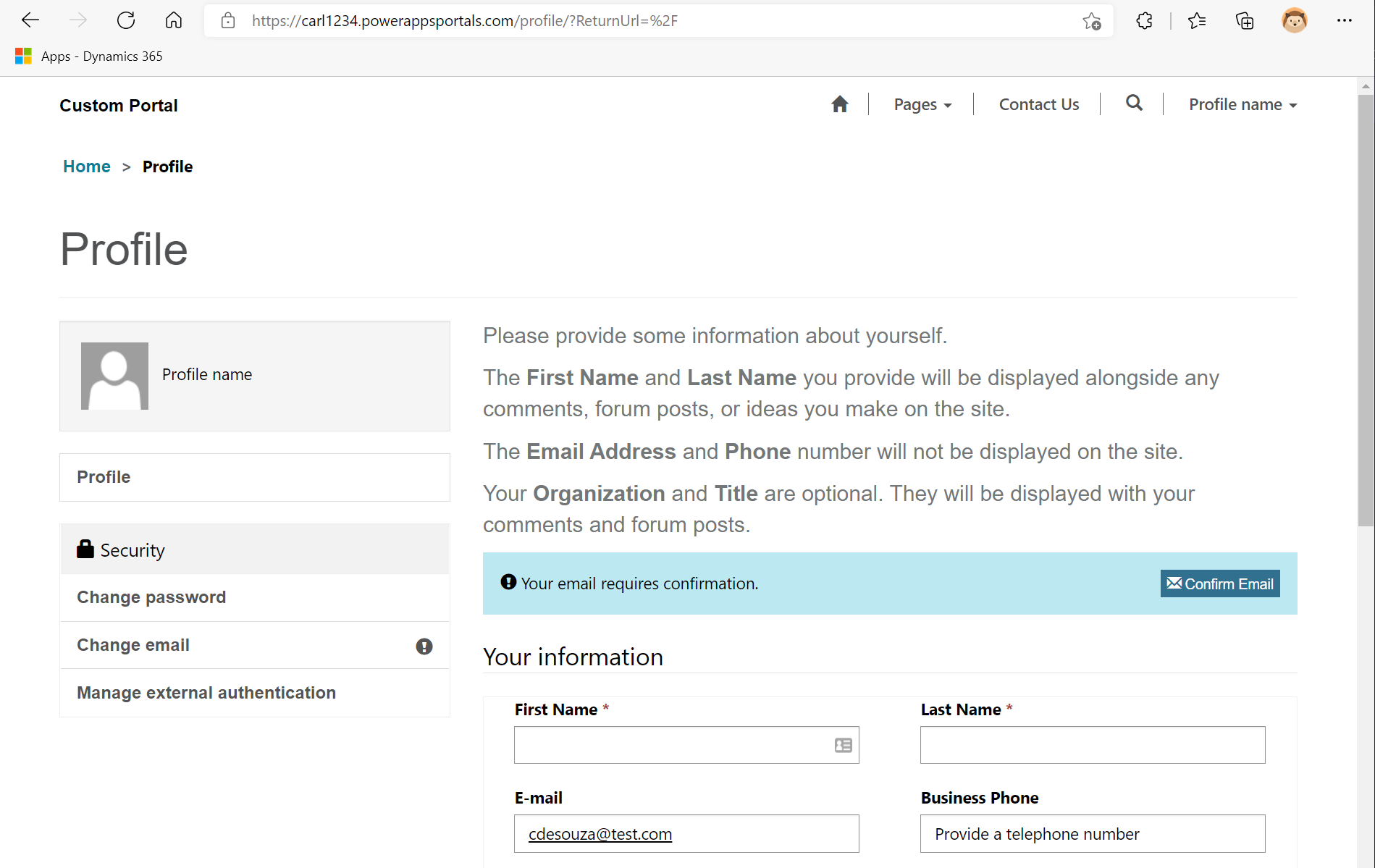
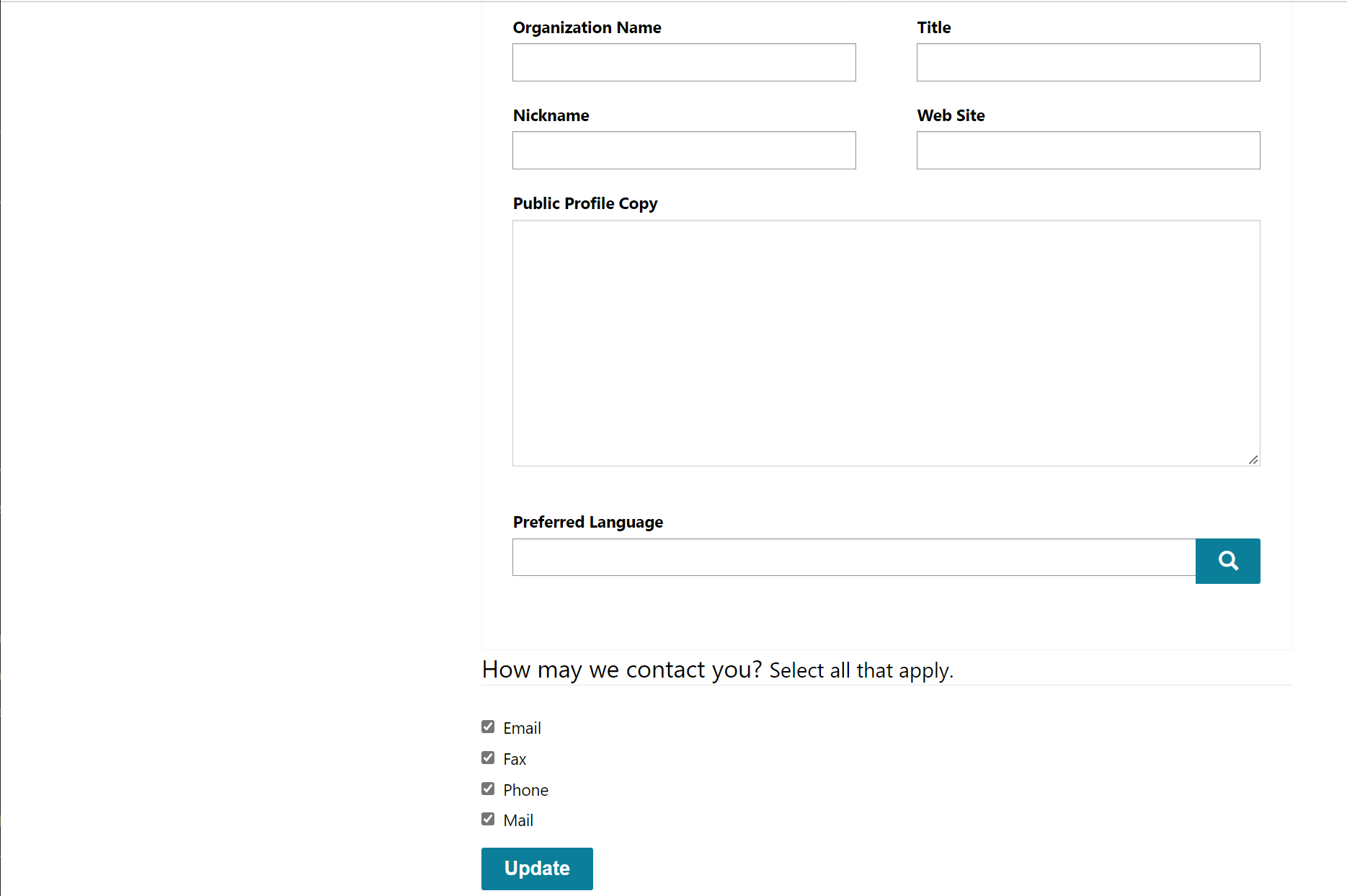
If we head to the Portal Management app, we see a contact is created. Note the Portal Contact form:
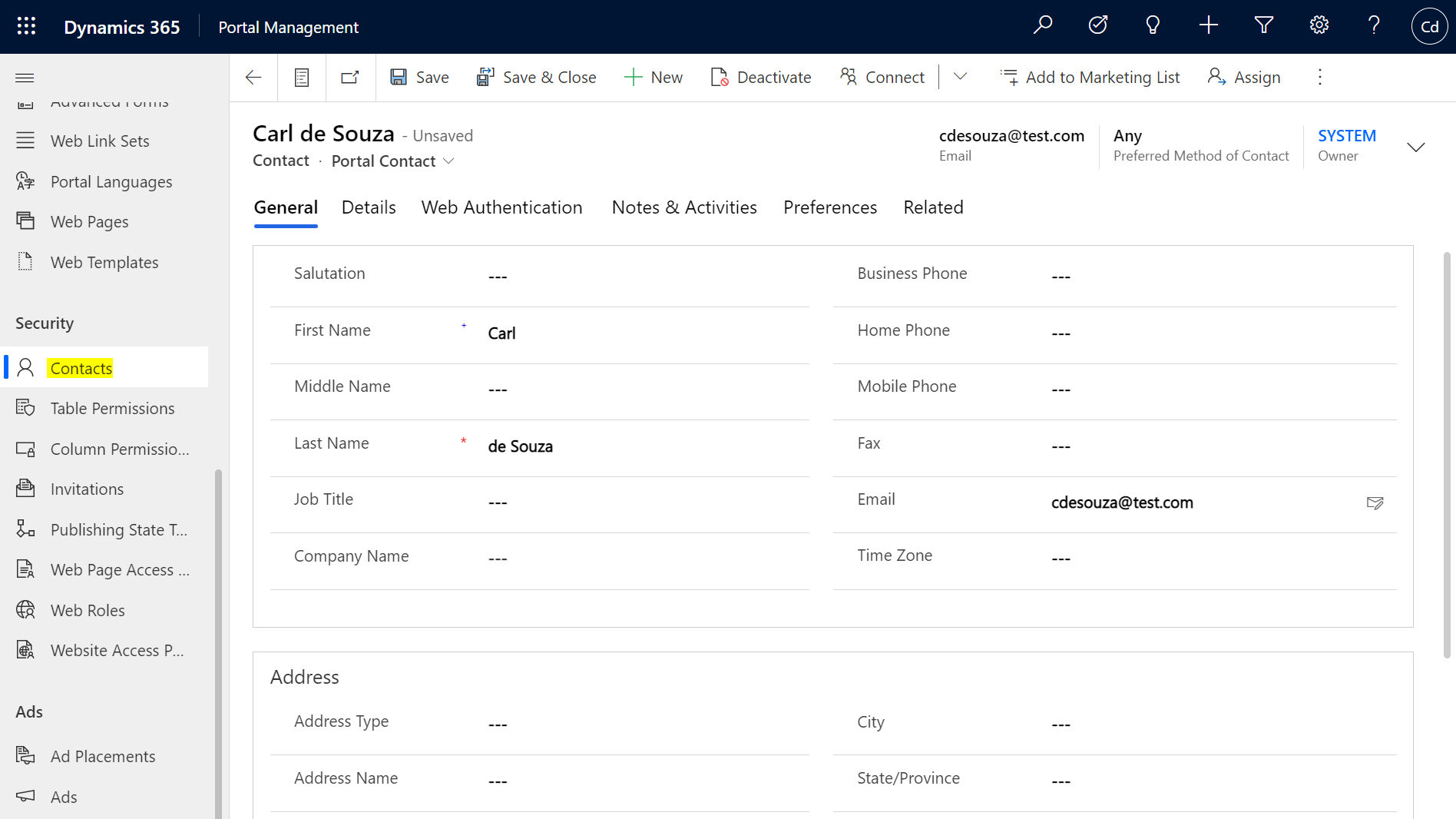
In the Web Authentication tab, we see the username, security stamp, any external identities, if the login is enabled, etc:

Now, let’s say we want to invite an existing Dynamics 365 contact to use our portal. We can select the Create Invitation from the contact record:
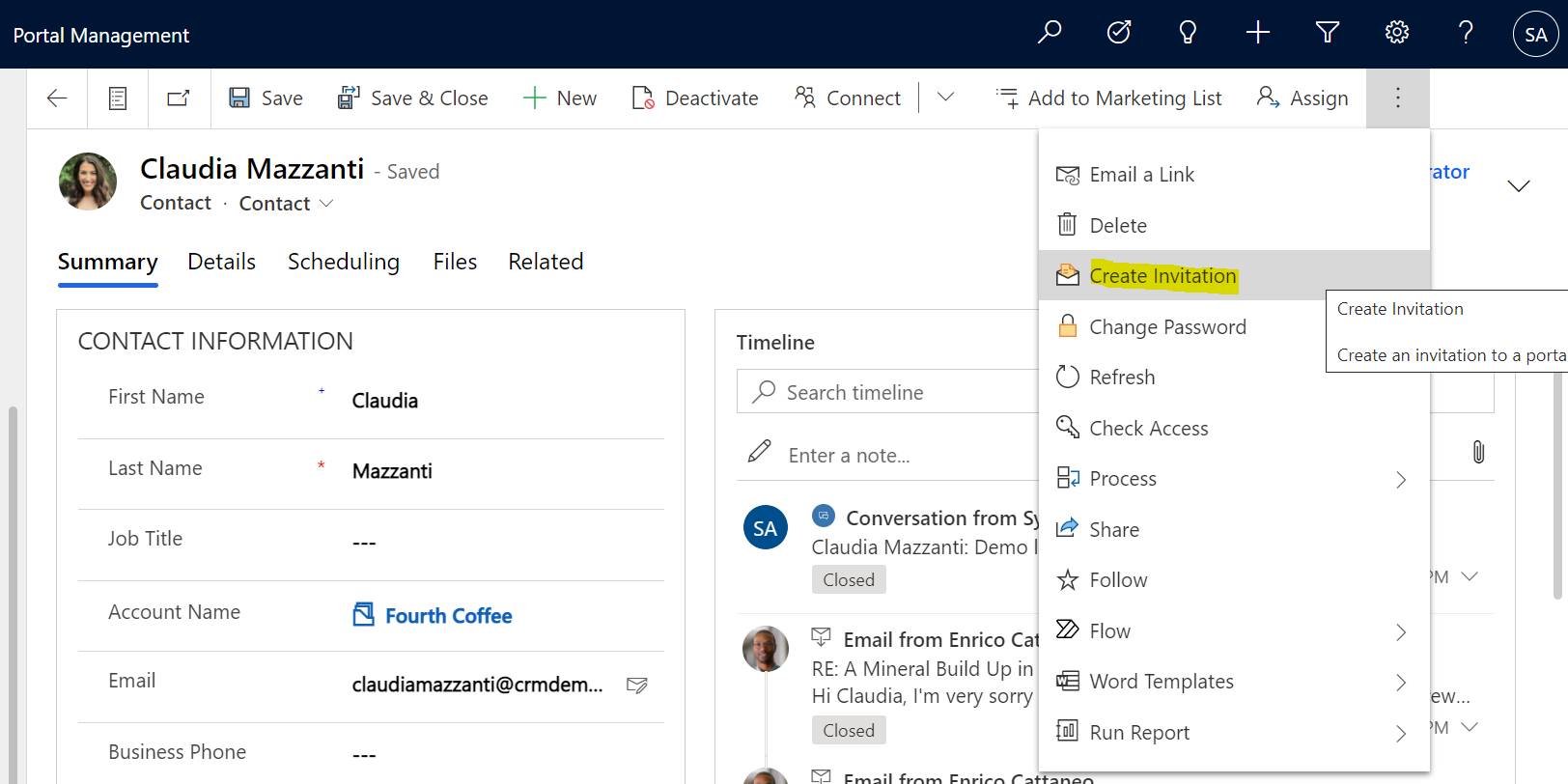
Note the ability to assign the contact to an account once the contact redeems the invitation, as well as execute a workflow:

Once saved, we get the ability to assign web roles to the contact:
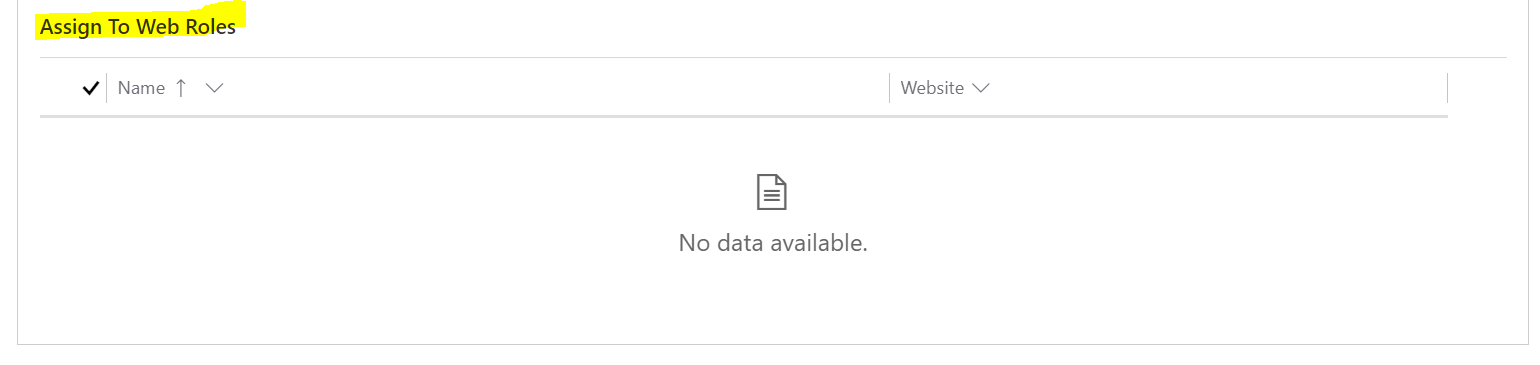
And on the Advanced Tab, we see the Invitation Code, which can be used to sign up for the portal if the invitation is lost, for example:
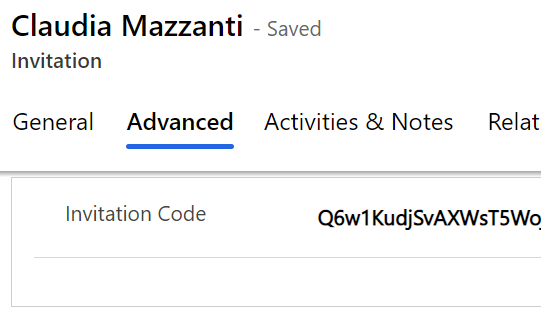

Dynamics 365 users can also start a change password request for a user:
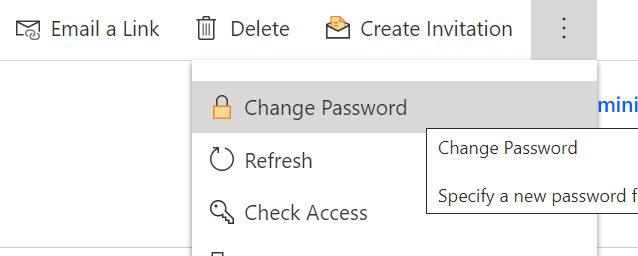
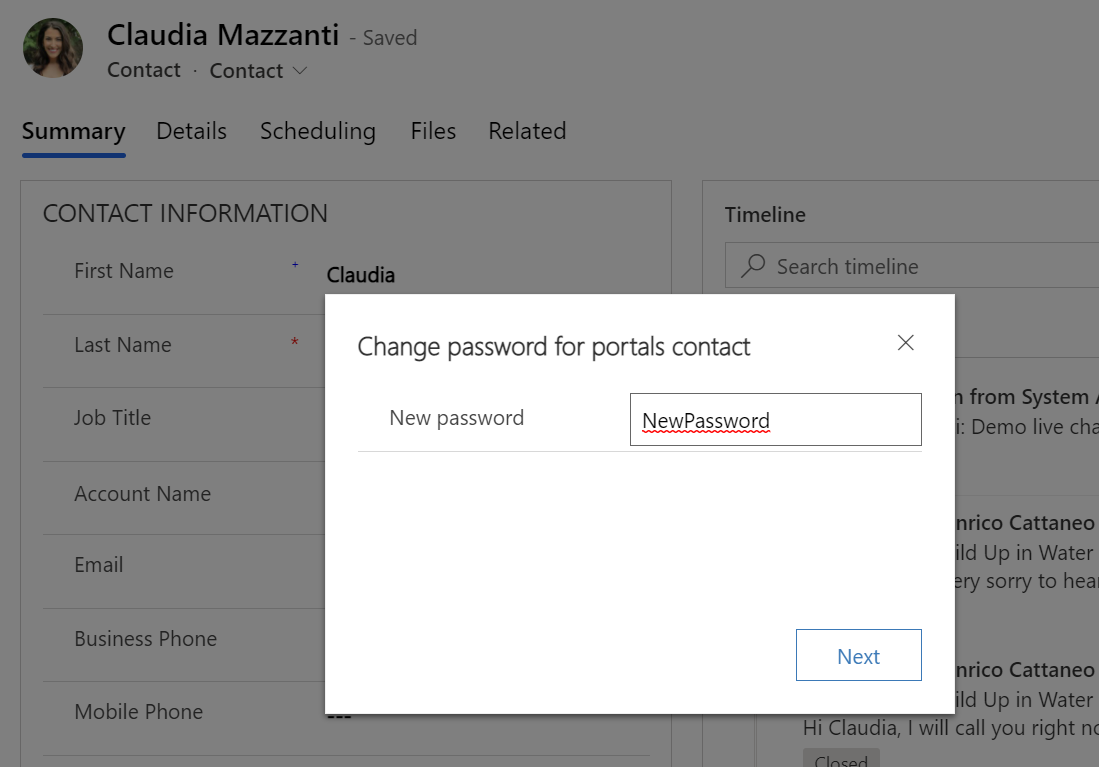
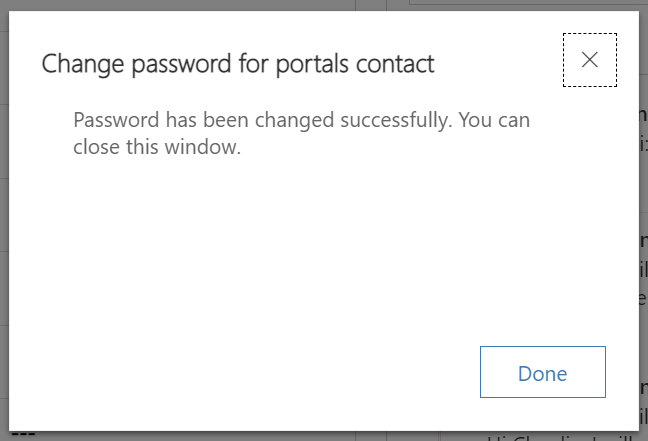
And portal users can initiate a change password request by clicking on the forgot password link:
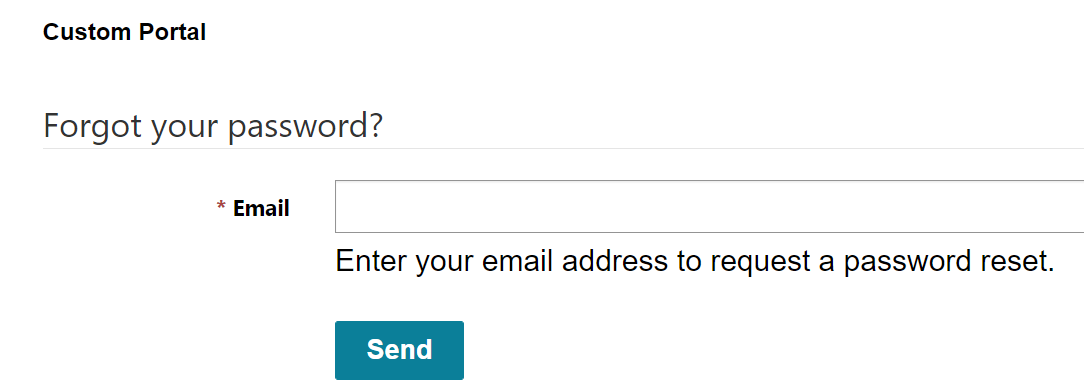
The user will receive an email:
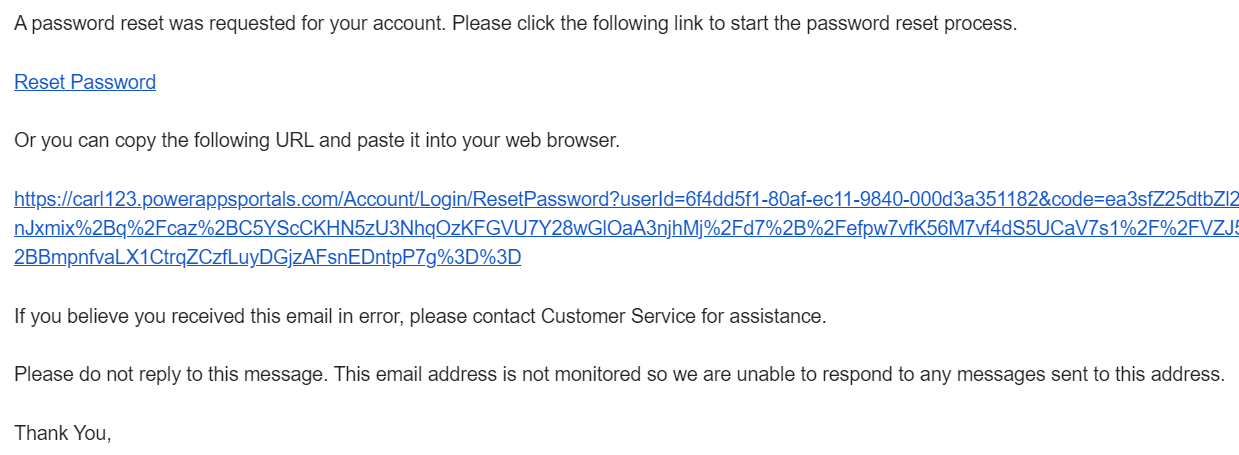
Which uses the process Send Password Reset To Contact:

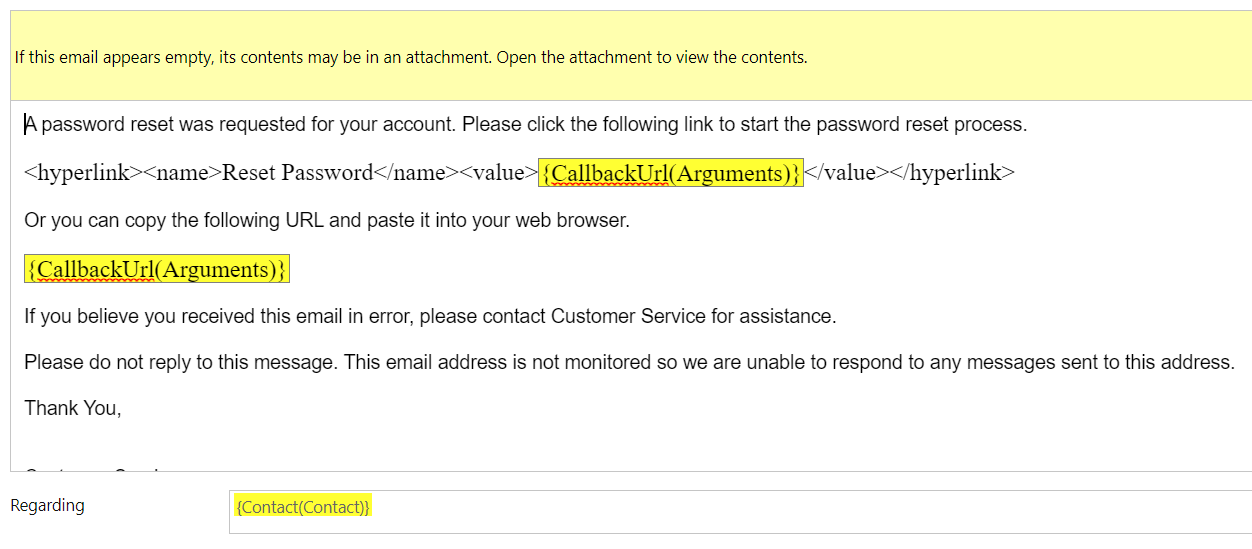
You may see the message to confirm your email:
![]()
Prior to confirming, we see the Email Confirmed flag as empty:
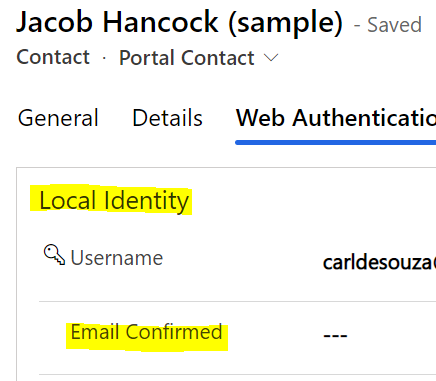
The email sent to the contact looks like below:

Note, this is the Send Email Confirmation To Contact process:
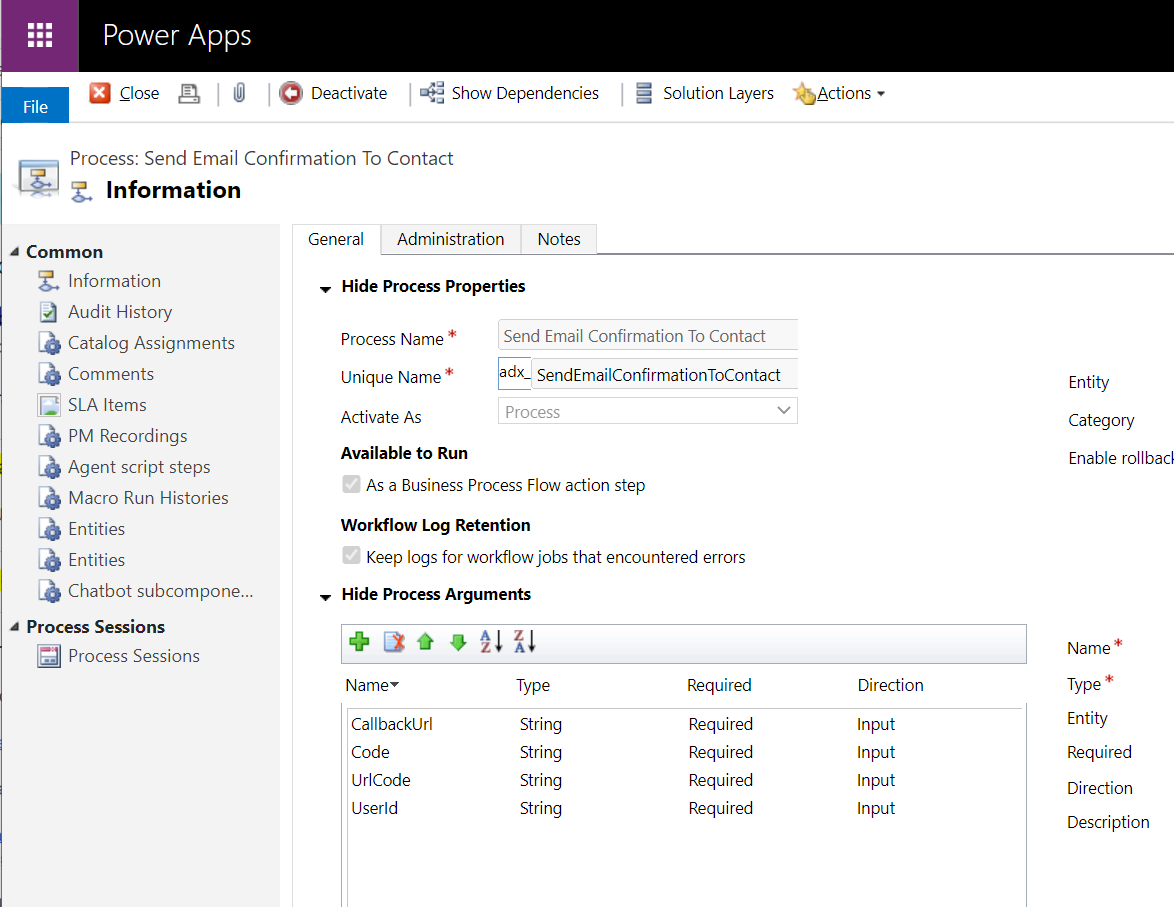
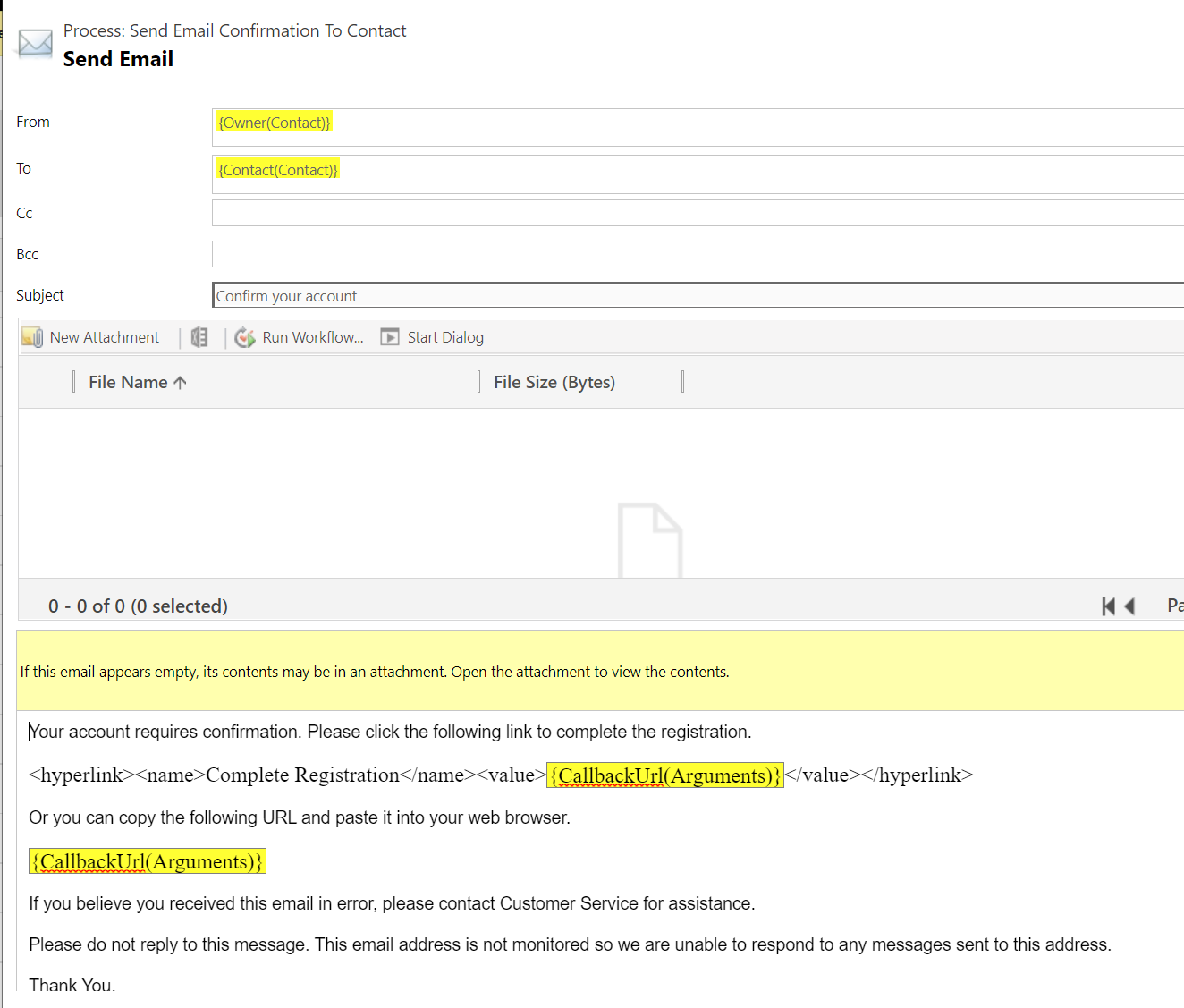
Clicking on the link confirms the email:

From here, you can build your security around web roles and what each contact can see.
I AM SPENDING MORE TIME THESE DAYS CREATING YOUTUBE VIDEOS TO HELP PEOPLE LEARN THE MICROSOFT POWER PLATFORM.
IF YOU WOULD LIKE TO SEE HOW I BUILD APPS, OR FIND SOMETHING USEFUL READING MY BLOG, I WOULD REALLY APPRECIATE YOU SUBSCRIBING TO MY YOUTUBE CHANNEL.
THANK YOU, AND LET'S KEEP LEARNING TOGETHER.
CARL




Thank you for all this detailed instruction. Is it possible to trigger the OOTB “Sent Email Confirmation to Contact” action in a workflow so I can automatically confirm email after the user registration? What should be provided for the input parameters? Thanks!
I was having an issue with users authenicating using EntraID. When a user wants to change their email, i can go to contact’s record change the email address, and in Entra ID i can change or add the email address and would then resend the redemption code.
The user is able to authenticate but not redirected into the portal.
I noticed that the Security Stamp value is missing. How should i troubleshoot?