Power BI announced a new collaborative feature of allowing users to provide comments in dashboards as well as to specific visuals. In this post, we will look at how to use this new feature.
First, sign into https://powerbi.com and select an app. We will open the Sales Analytics for Dynamics 365 app:
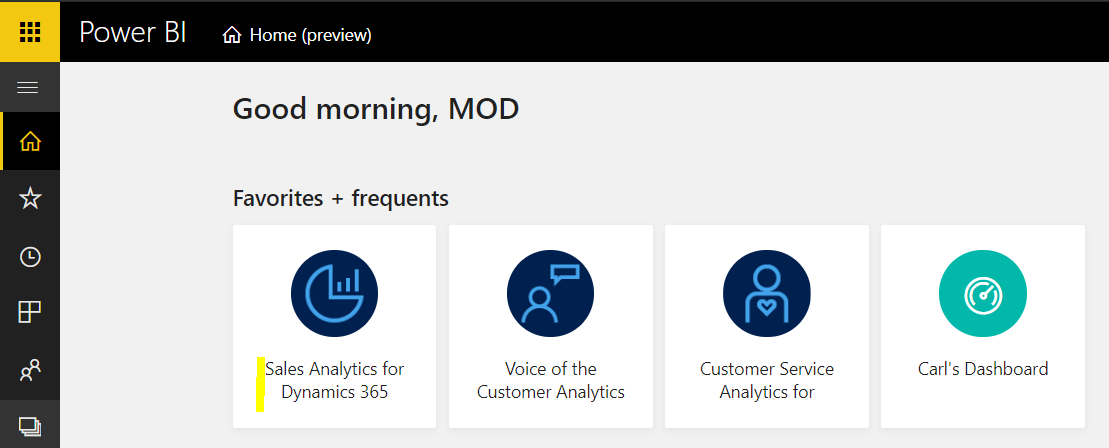
This will open a dashboard:
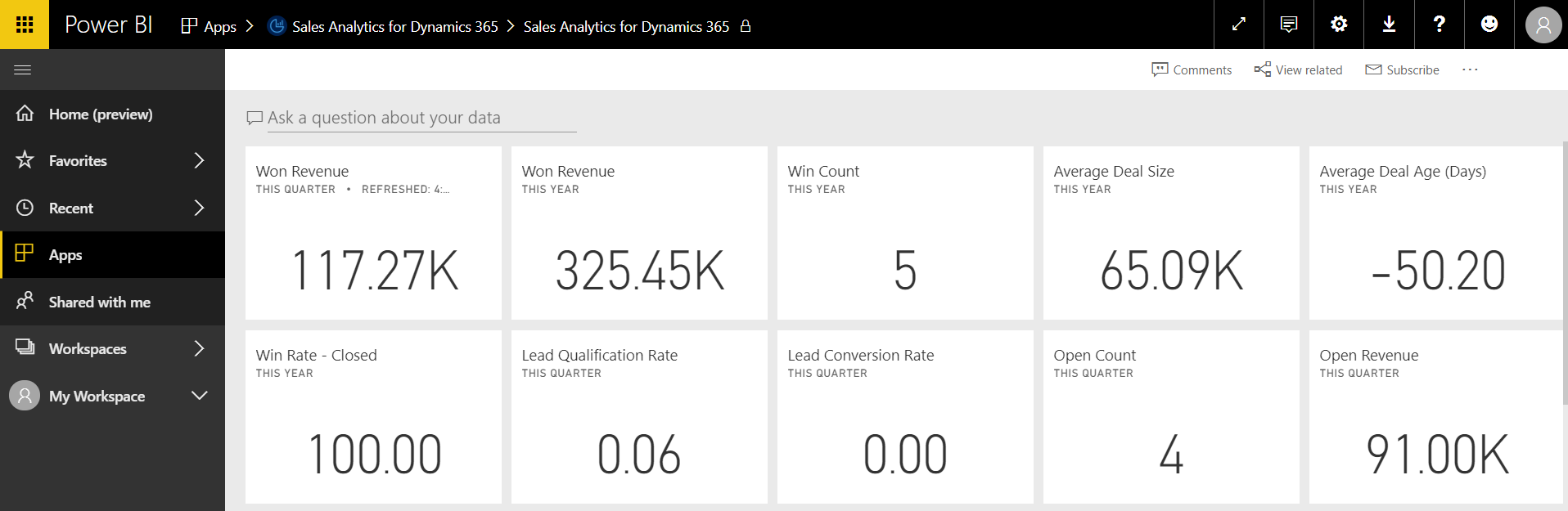
In the toolbar, you will see Comments. Select it:
![]()
On first selecting, you will see “Start a Conversation”. Click “Got it”:
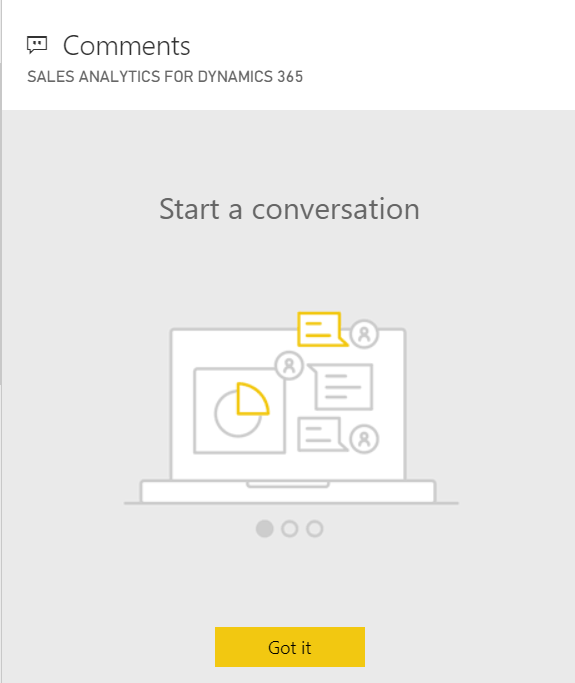
You will see an area where you can enter new comments:
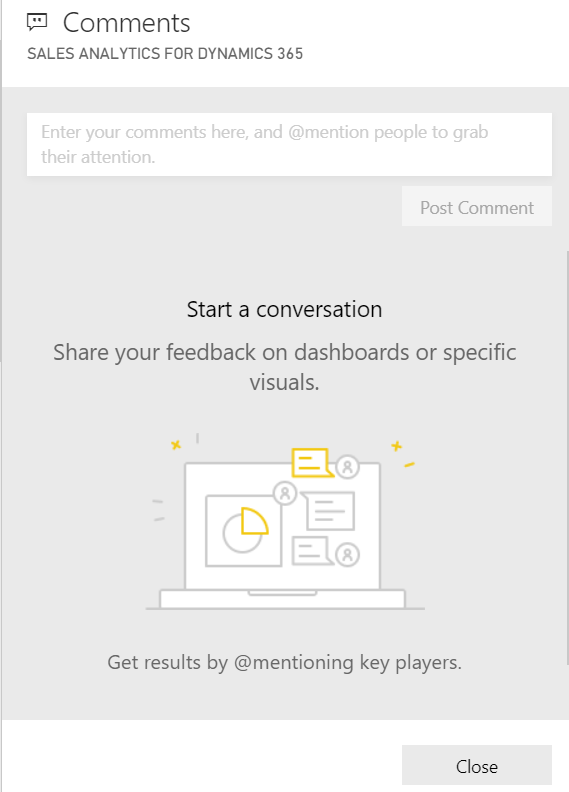
Let’s add a comment as the MOD Administrator user, “This is a great dashboard”:
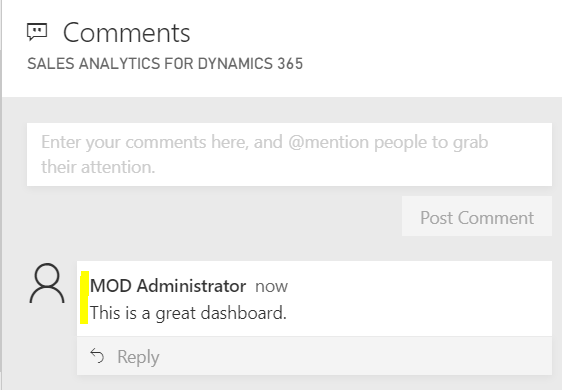
Another user, Alan Steiner, will show us how he will see these comments. This dashboard is shared out with him. When Alan selects the dashboard, the Comments pane is collapsed:
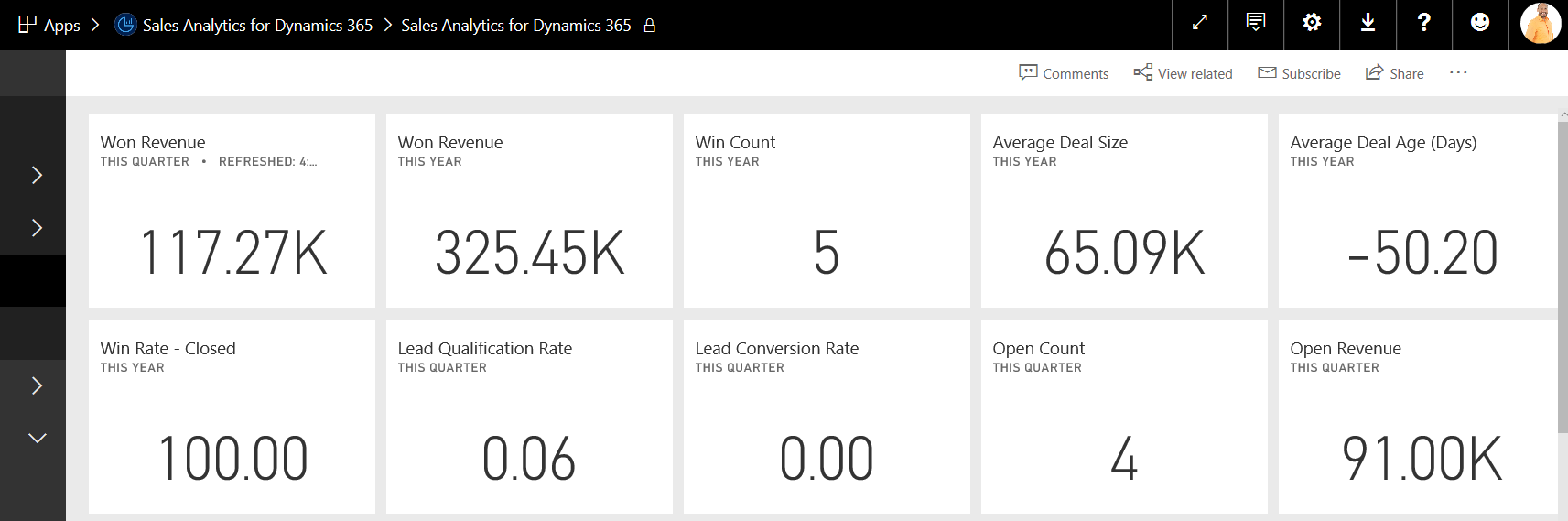
On selecting Comments, we can see the comment made by MOD Administrator:
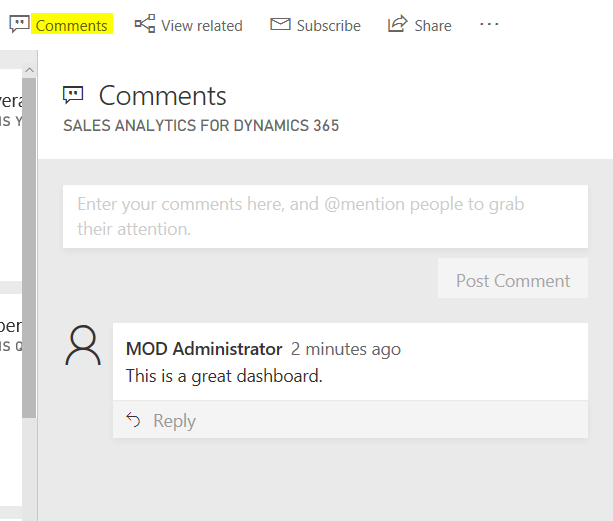
Alan can then post a reply:
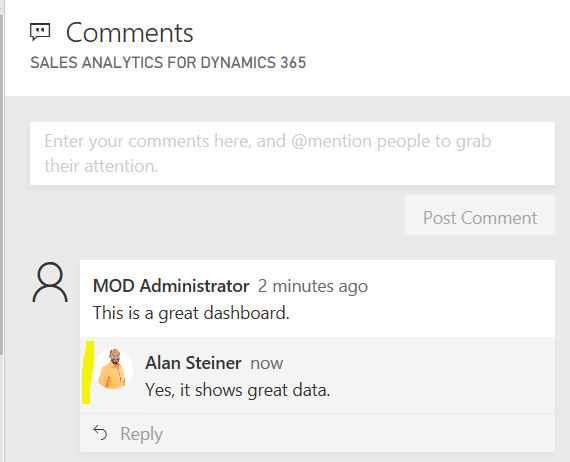
Now let’s tag a user in our comments. Alan will tag MOD Administrator. When typing @, if we start typing the person’s name we want to tag, the user is presented with a list of results:
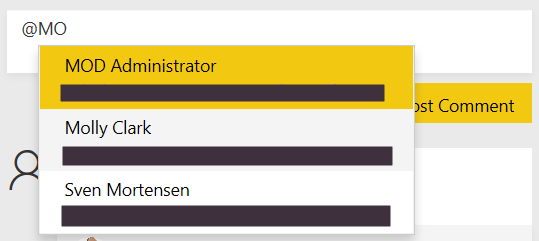
Alan posts a message, tagging MOD Administrator:
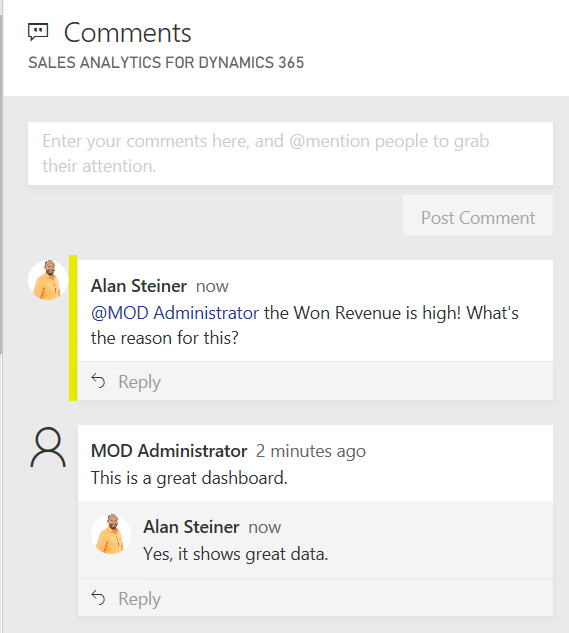
Notice the newest comments are displayed first.
Email Alerts
If MOD Administrator now logs into his email, he will see an email showing he was mentioned in a comment on a dashboard, with the comment text and the dashboard name:
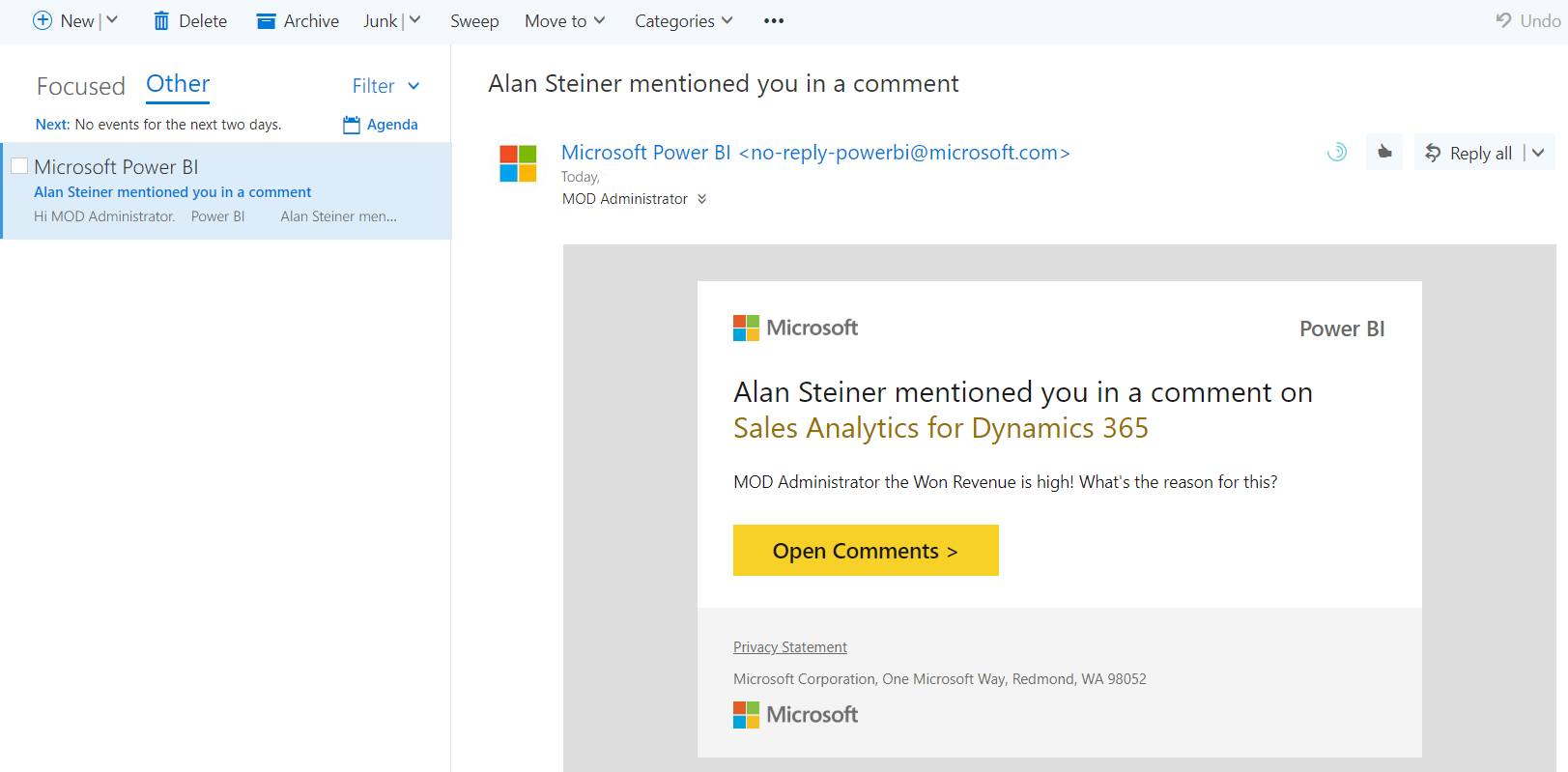
Clicking the link will take the user right to the comment, highlighting it for a short time:
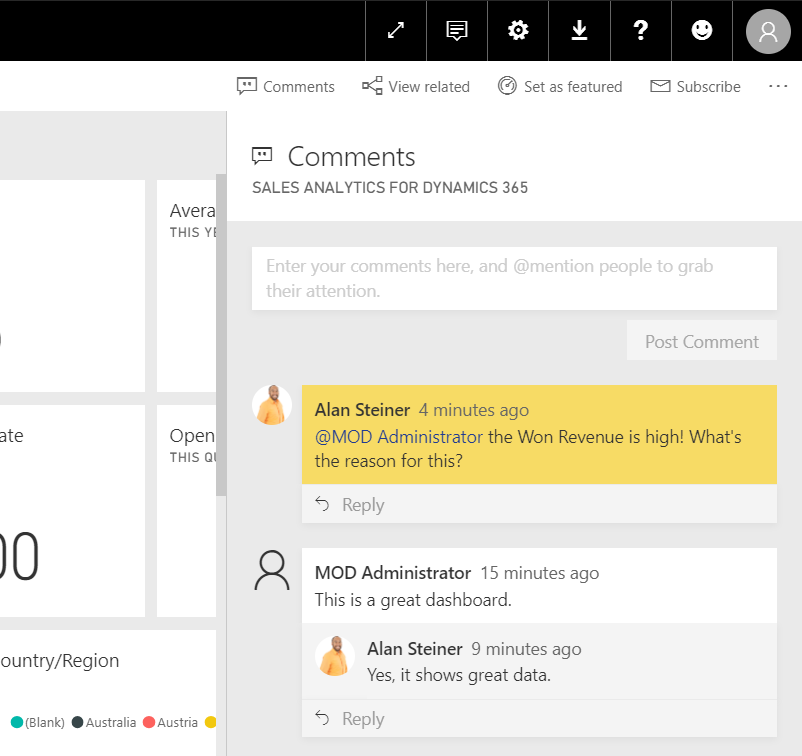
Let’s say MOD Administrator posts a comment and tags a few other people, including Alicia who does not have access to this dashboard:
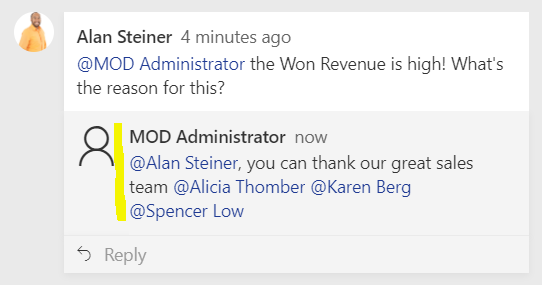
Let’s see how this looks for Alicia, mentioned in the comment. She will get the email that shows she was mentioned in a comment:
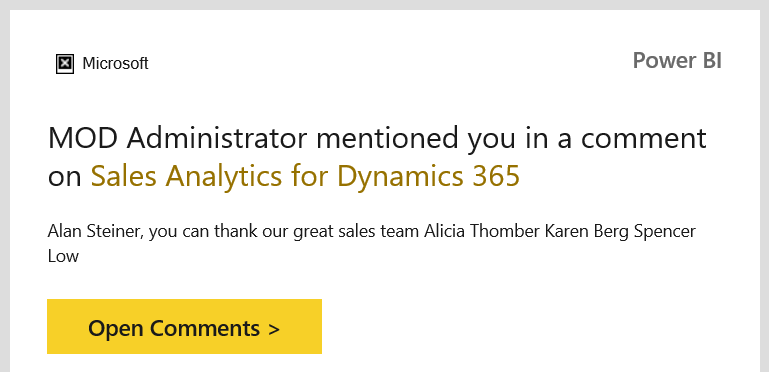
Clicking on the link to Open Comments, she gets this message to Request Access to the dashboard:
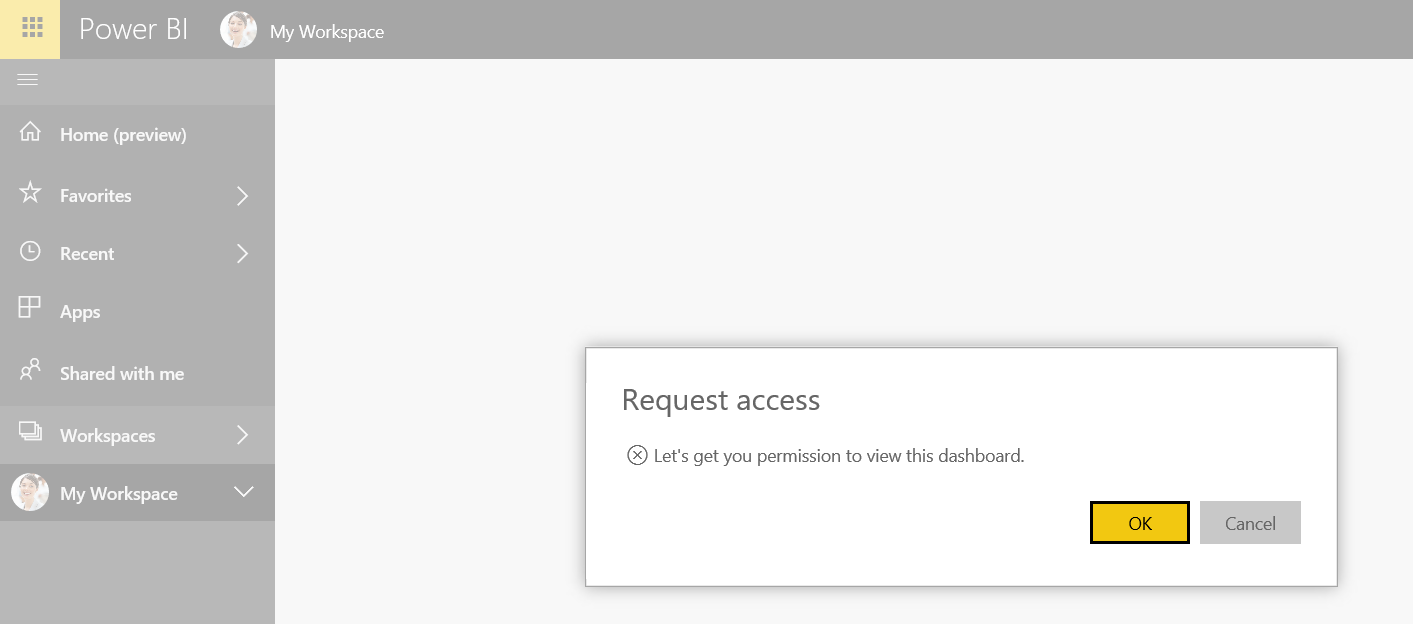
She clicks to request access:
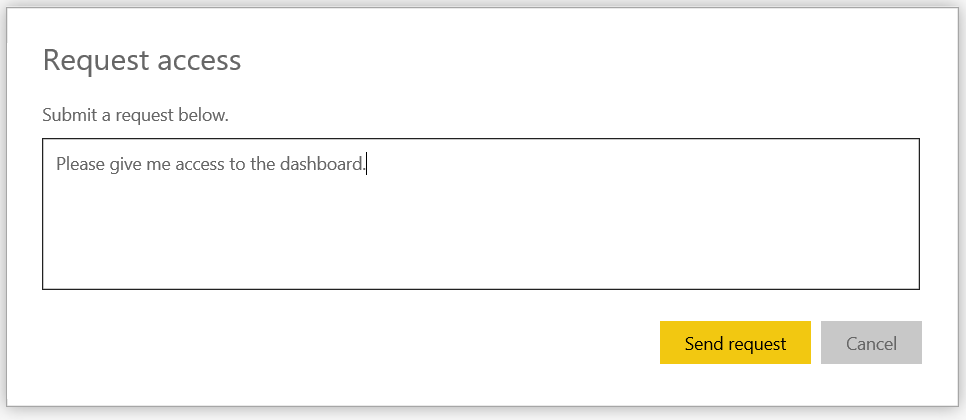
The administrator will receive an email showing that Alicia has requested access to the dashboard:
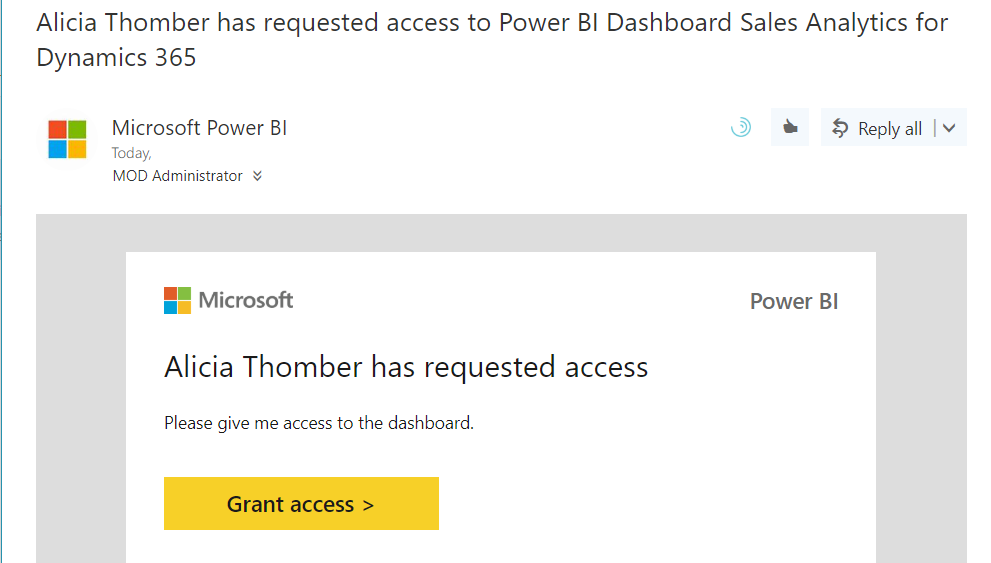
On granting access, Alicia will then be able to see the dashboard and comments:
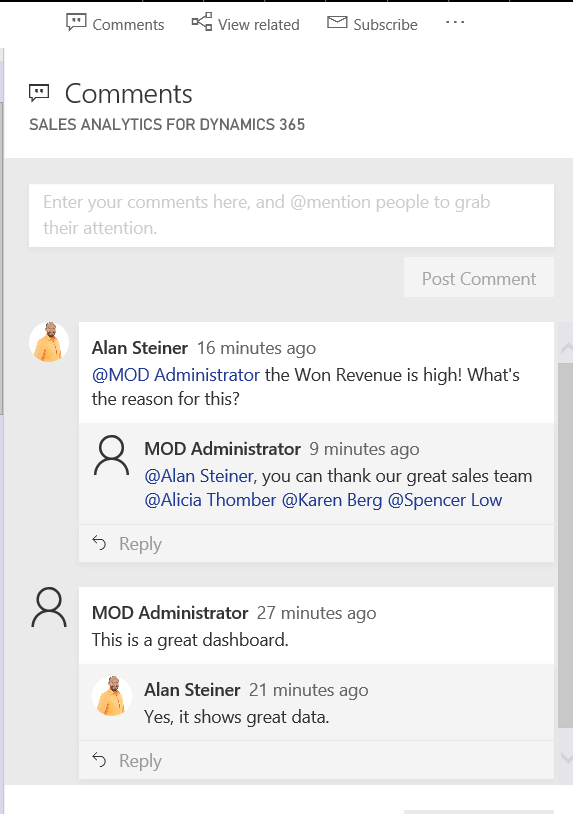
Push Notifications
If you have the Power BI mobile app installed, on being @mentioned, you will see a push notification. Below is a notification I get on my mobile device through the Power BI app:
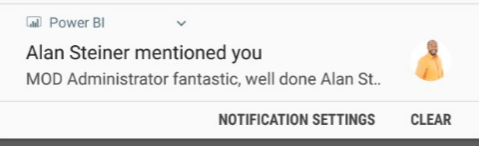
I can also go to Notifications on the mobile app to see a list of notifications:
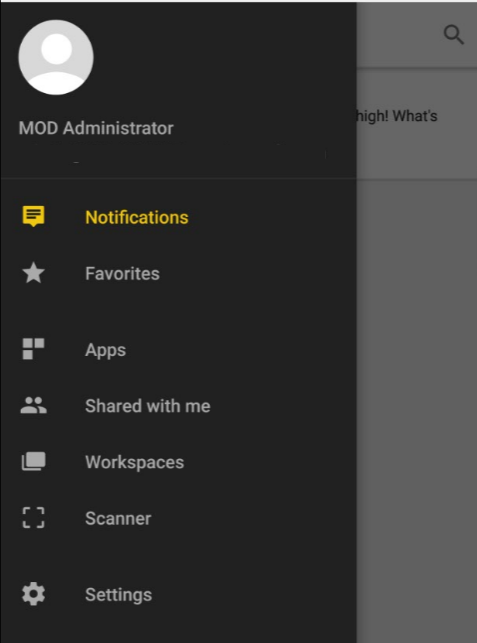
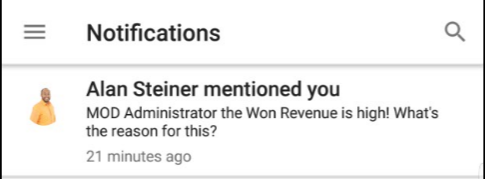
Open the Sales Analytics dashboard in the mobile app, and you will see the Comments icon:
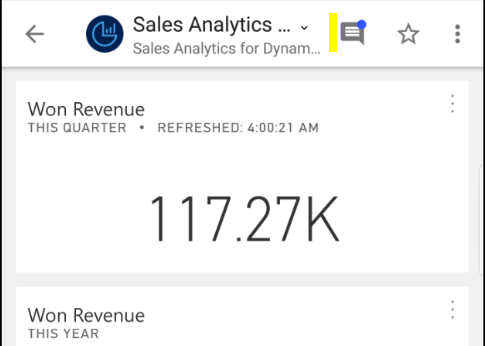
Clicking on comments, you will see the comment chain. Select the first comment to drill into further comments:
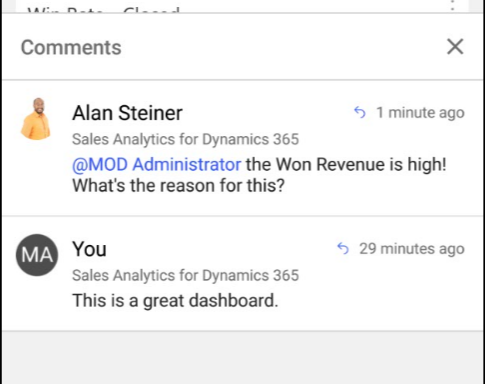
Enter a new comment, in this case a smiley face, and post it:

Back in the Power BI web client, you will see the new comment:
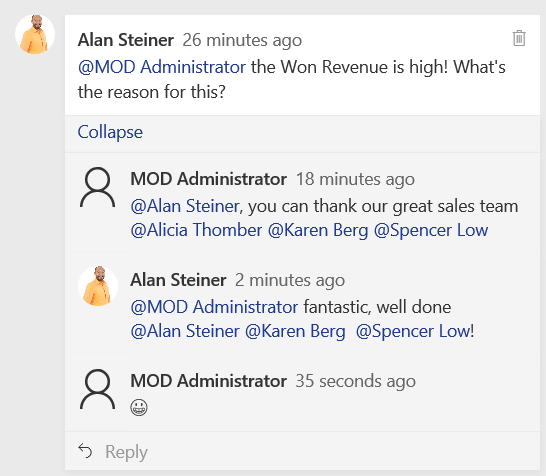
The mobile app makes commenting in Power BI very simple and convenient.
Visual-Level Comments
Comments can also be added to Visuals, as well as dashboards. To add comments to visuals, select a visual and select the ellipse. You will see Add a comment:
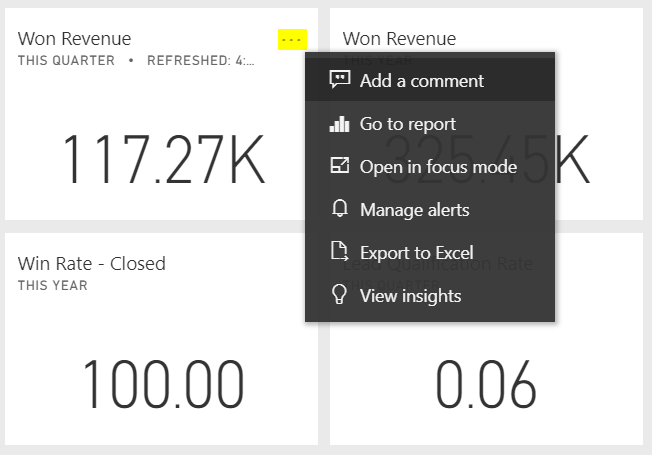
Enter a comment:
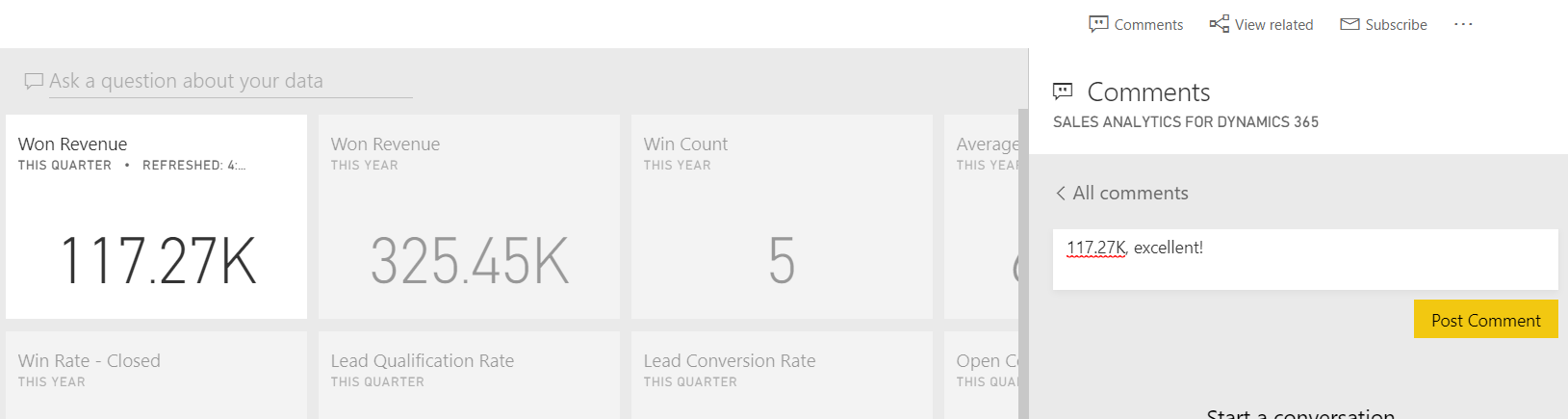
Once a comment has been entered, you will see an icon on the tile indicating that this visual has comments:
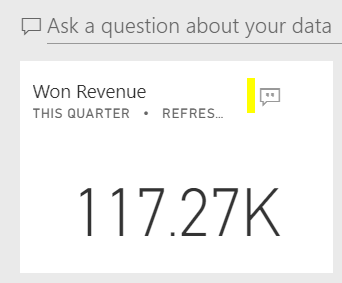
After entering a visual-level comment, and then clicking on the dashboard, you will see a new icon showing it comes from a visual:

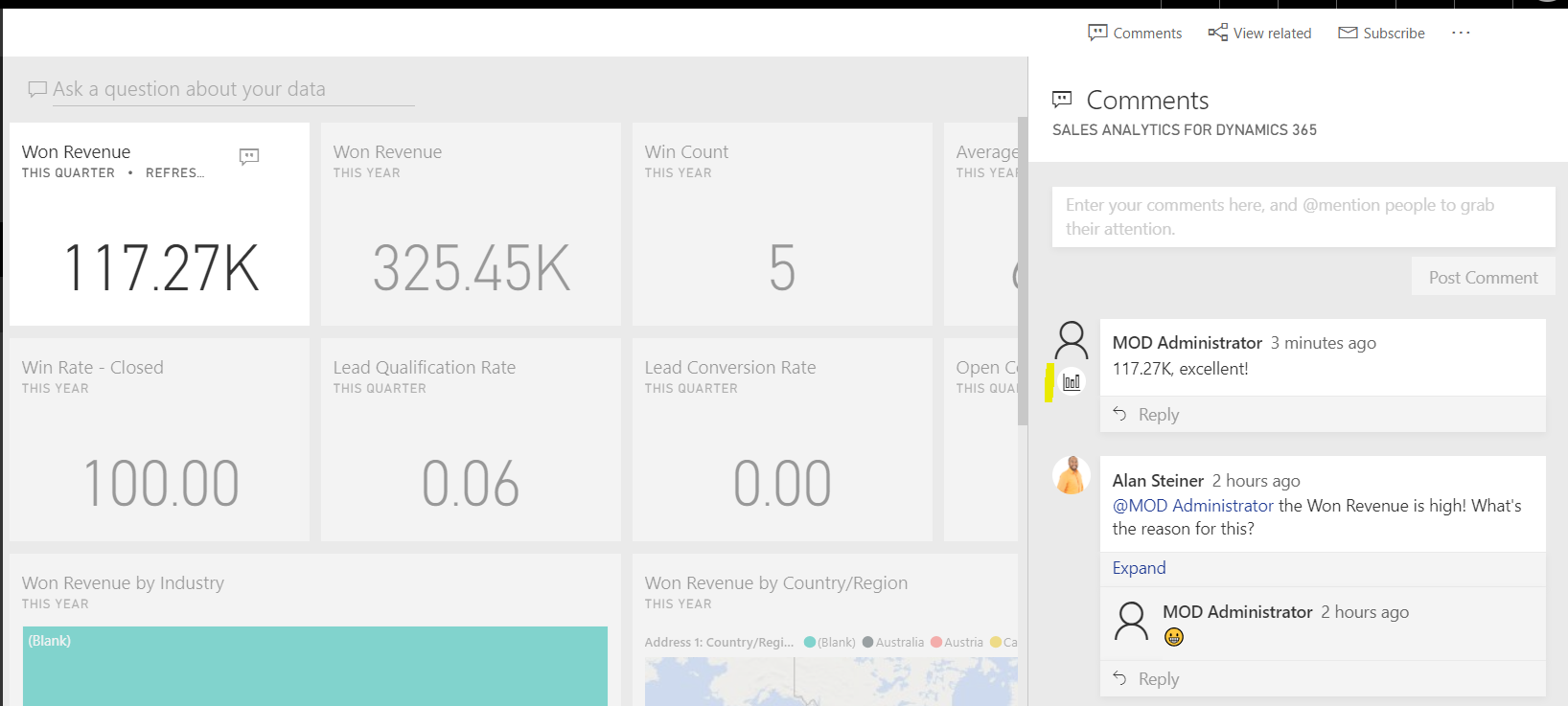
If you select the visual icon from the tile, you can return to all comments by clicking on All Comments:
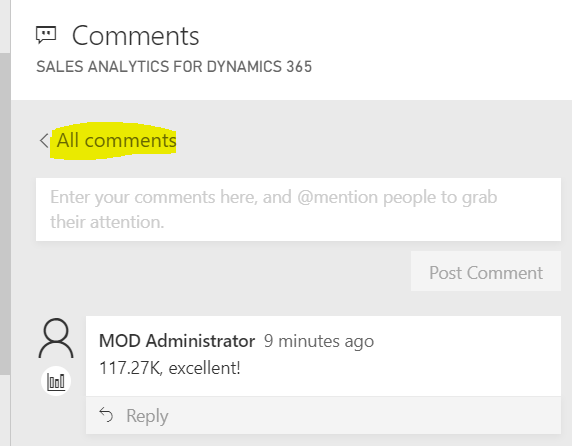
Overall, an engaging feature that should drive users to your dashboards.
I AM SPENDING MORE TIME THESE DAYS CREATING YOUTUBE VIDEOS TO HELP PEOPLE LEARN THE MICROSOFT POWER PLATFORM.
IF YOU WOULD LIKE TO SEE HOW I BUILD APPS, OR FIND SOMETHING USEFUL READING MY BLOG, I WOULD REALLY APPRECIATE YOU SUBSCRIBING TO MY YOUTUBE CHANNEL.
THANK YOU, AND LET'S KEEP LEARNING TOGETHER.
CARL




Good Article.
Thanks Vibodha!
I am feeling motivated and now work harder to start the career in Power-BI, hope will get similar success. Thanks for sharing your Power-BI experience.
Can we have @mentions in the D365 customer engagement online?
My family members all the time say that I am wasting
my time here at net, but I know I am getting familiarity daily by reading
thes pleasant articles.