To install AX 2009, download the installation media and run the setup.
Then go through the following steps:
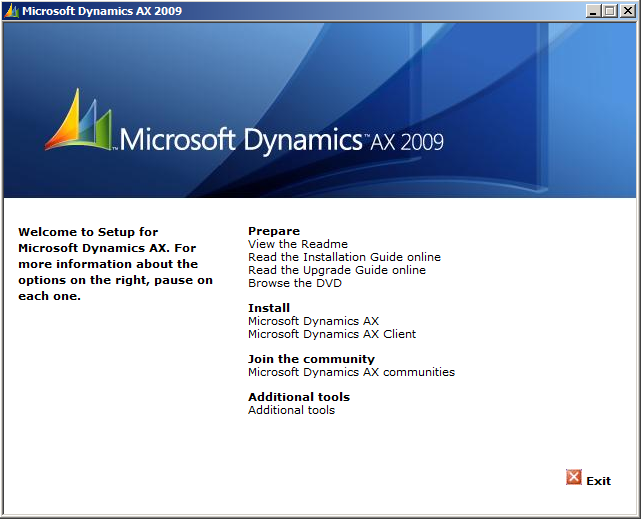
Select Microsoft Dynamics AX.
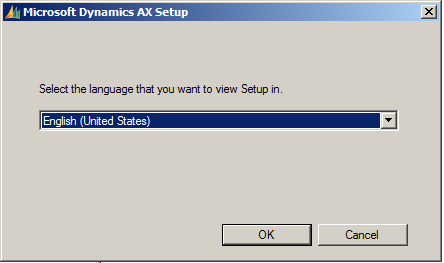
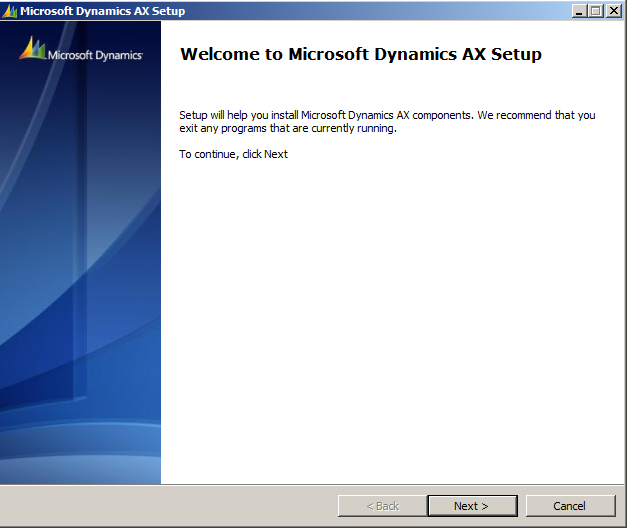
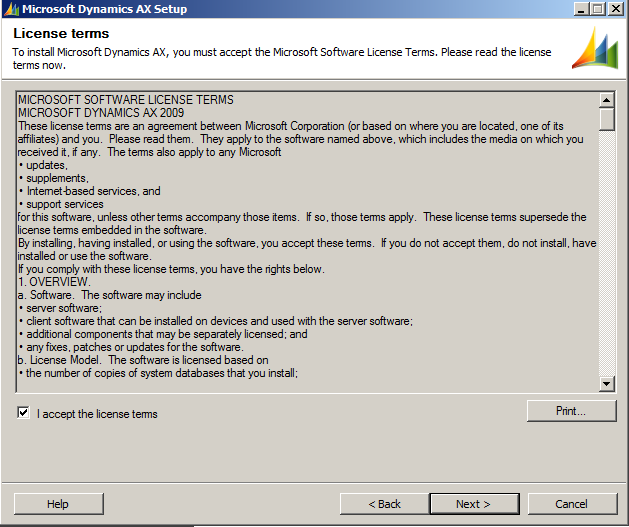
Select Developer installation:

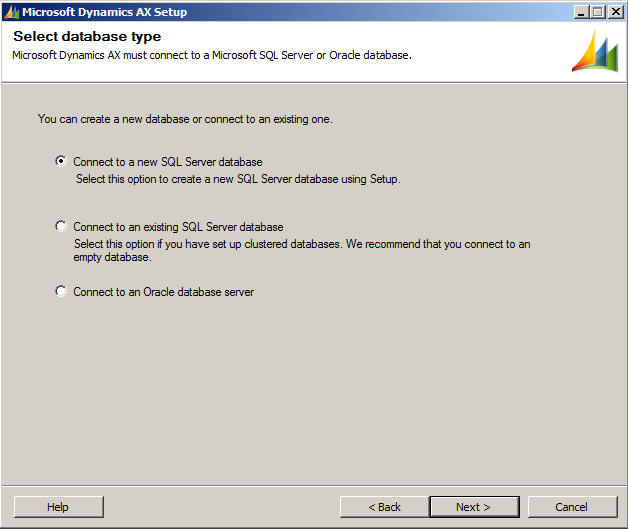
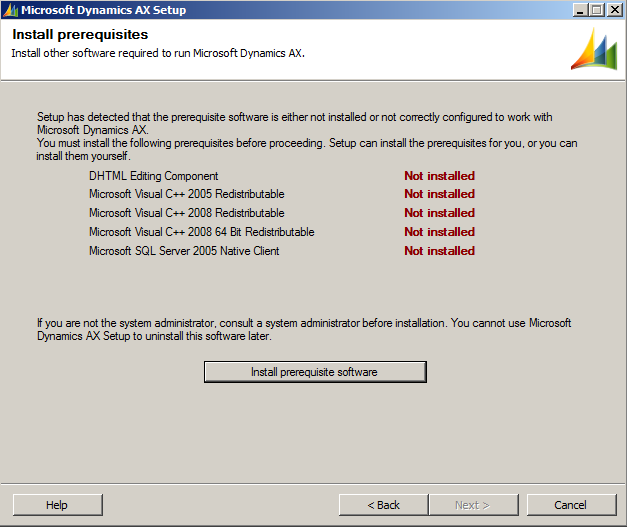
Select “Install prerequisite software”:

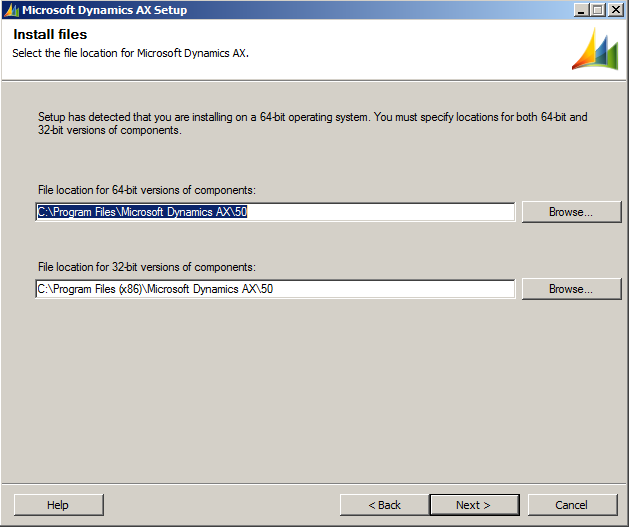
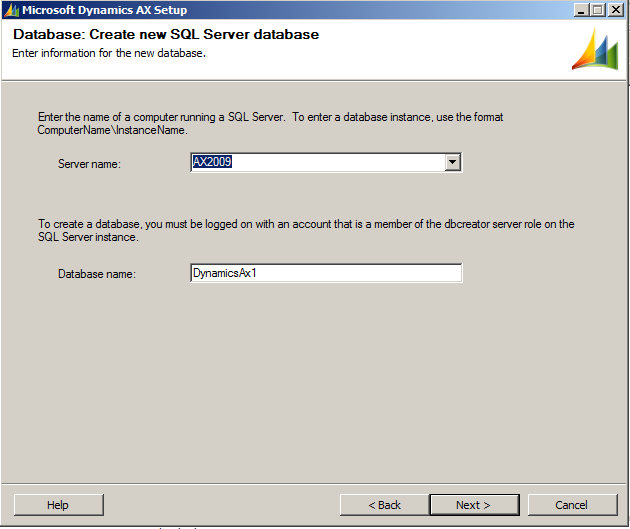
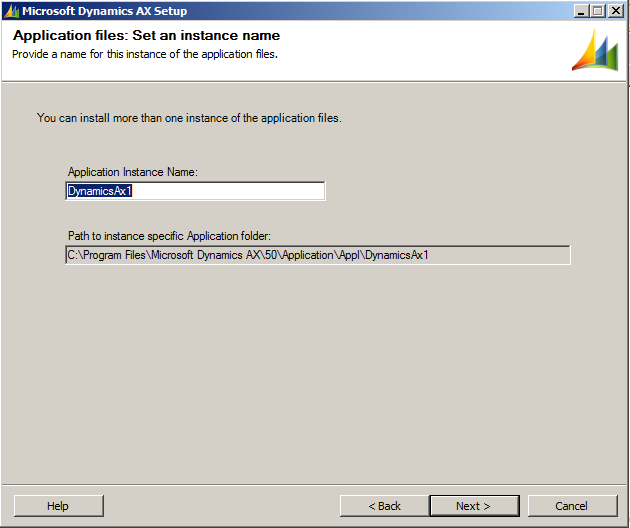
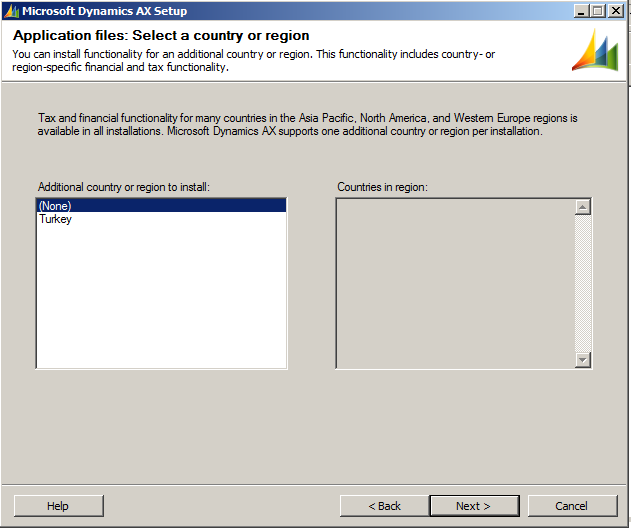
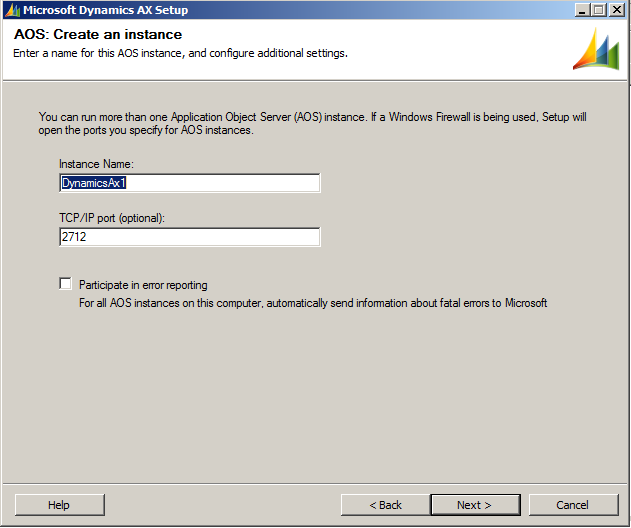
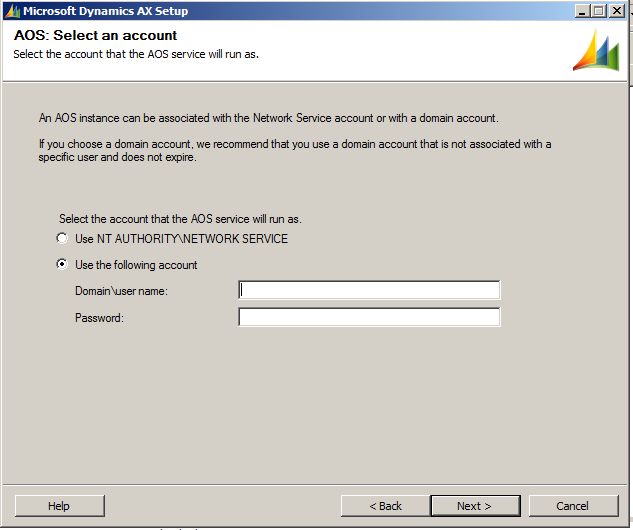
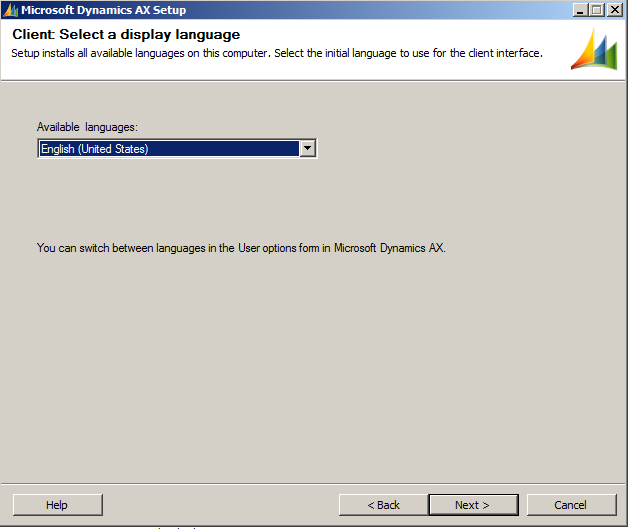

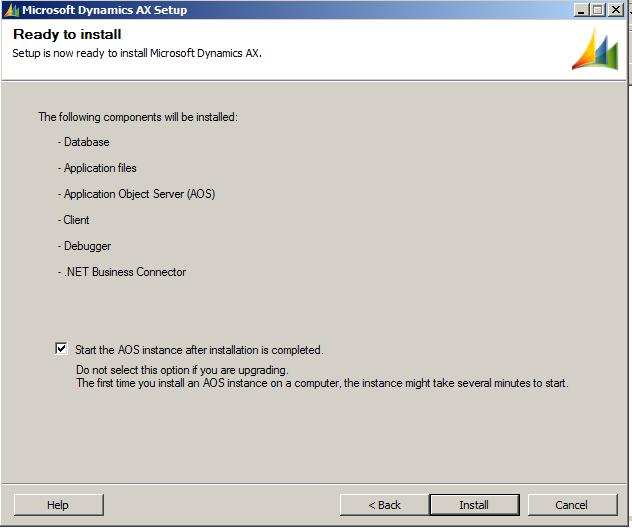
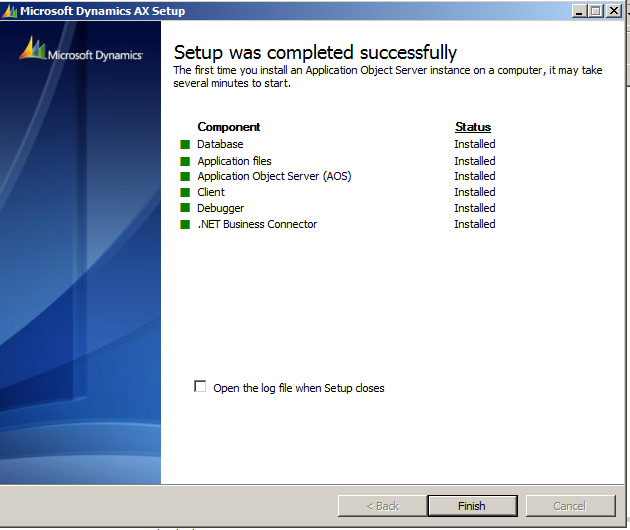
Start Dynamics AX:
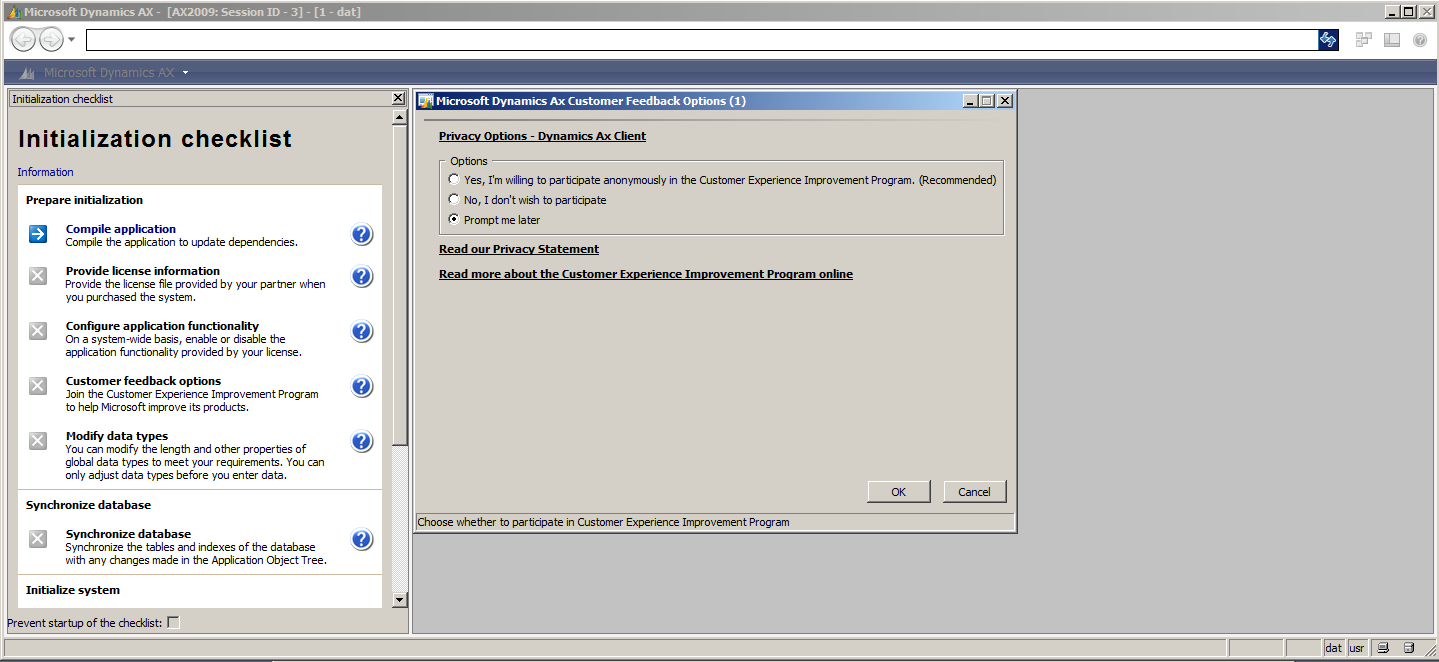
Compile the application:
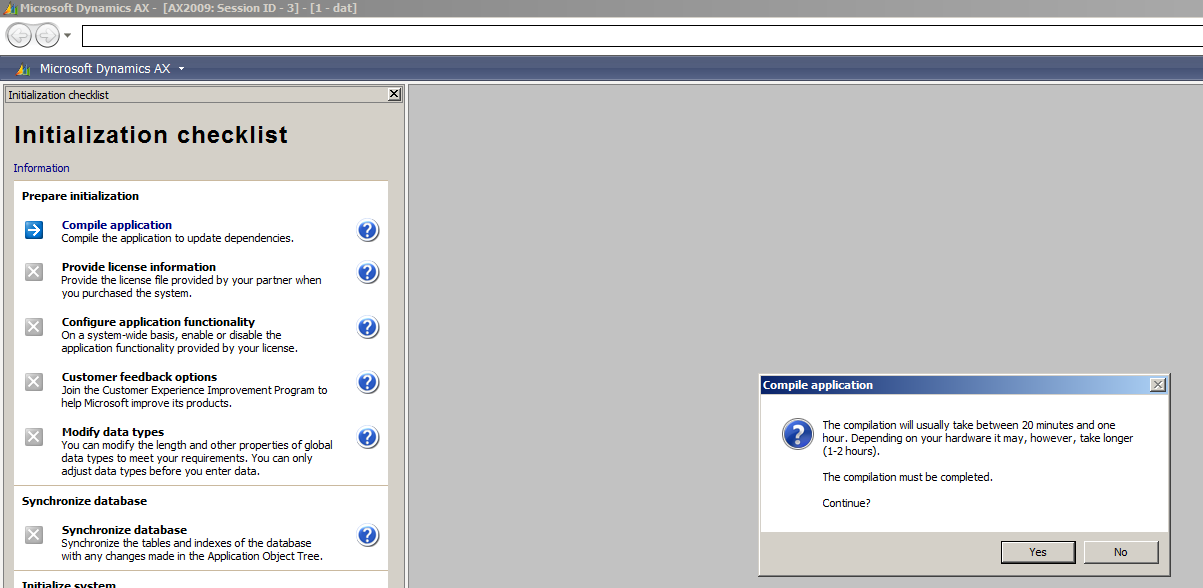
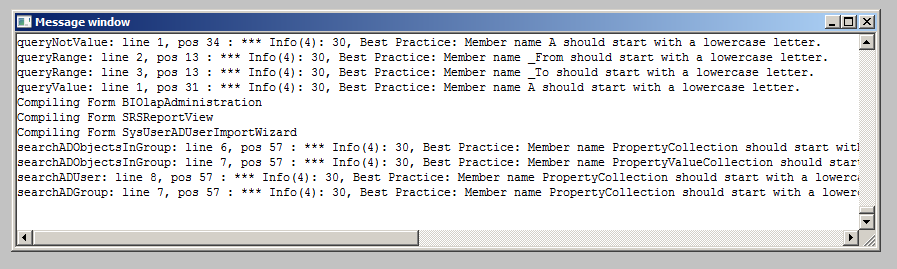
Select the license file:
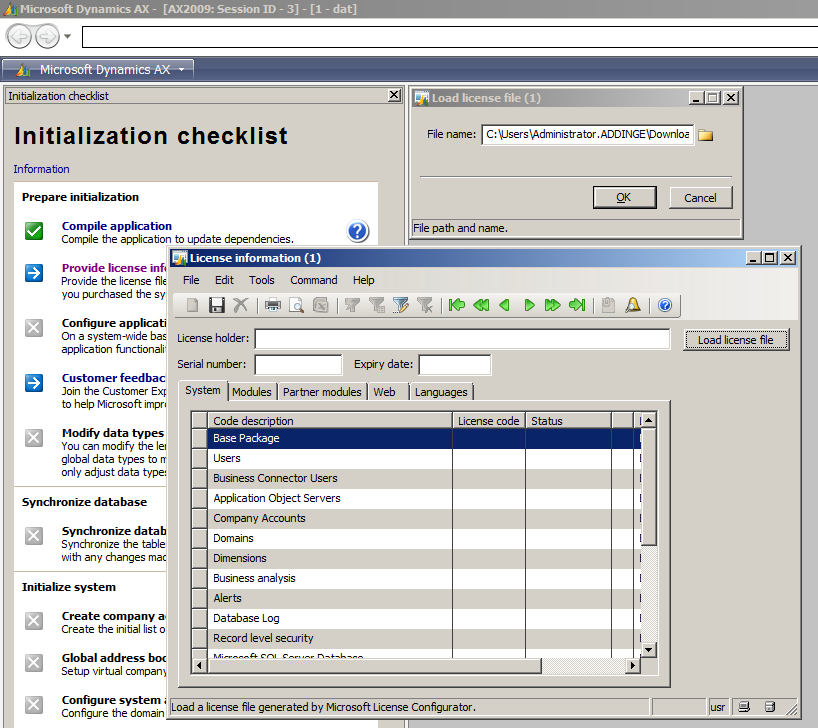
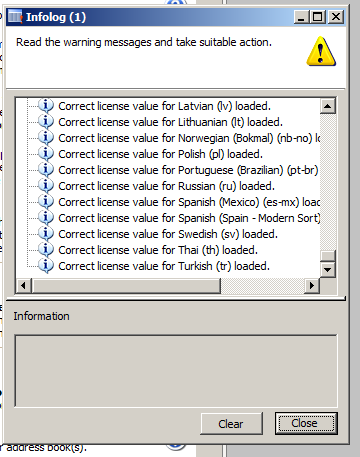
Click through the next few options to synchronize the database:
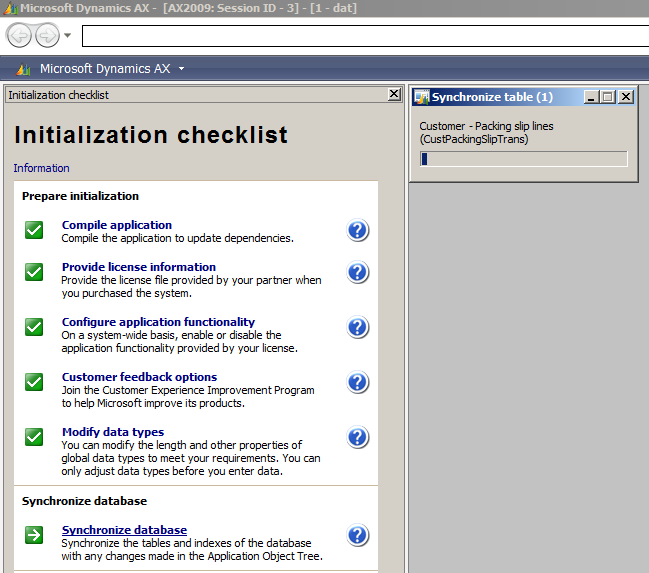
Create company accounts:
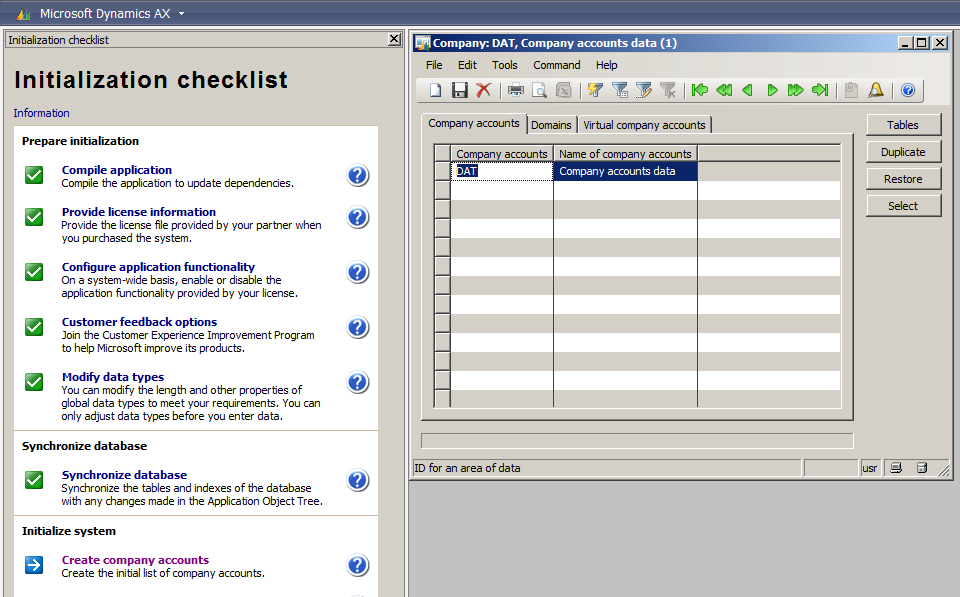
To install the demo data, download from PartnerSource:
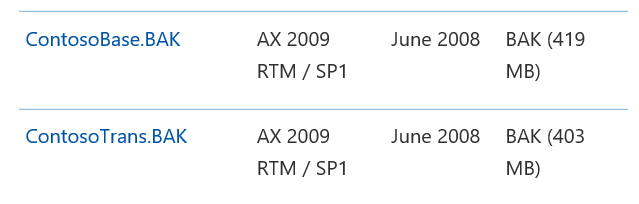
Stop the AOT:

Restore database. In this case I am selecting the demo file with Transaction data:
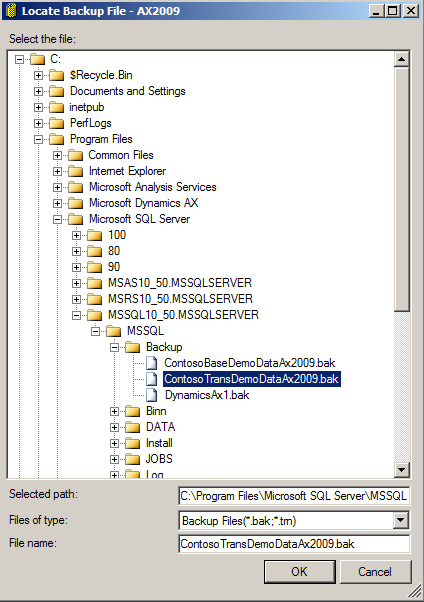
Restore this over the original Dynamics AX database that was created.
Next, install the Dynamics AX client:

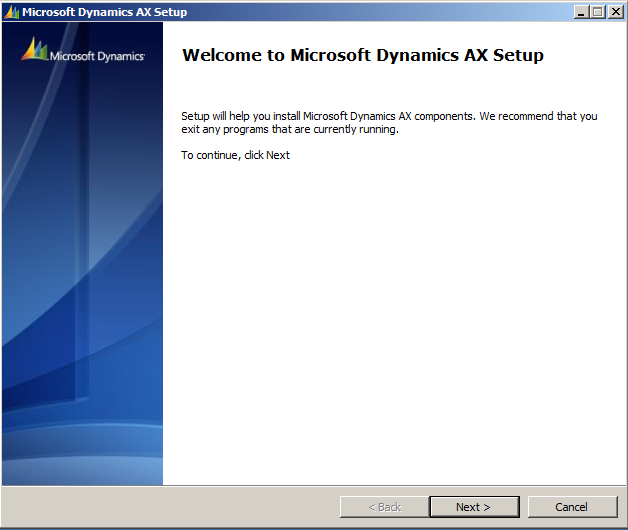
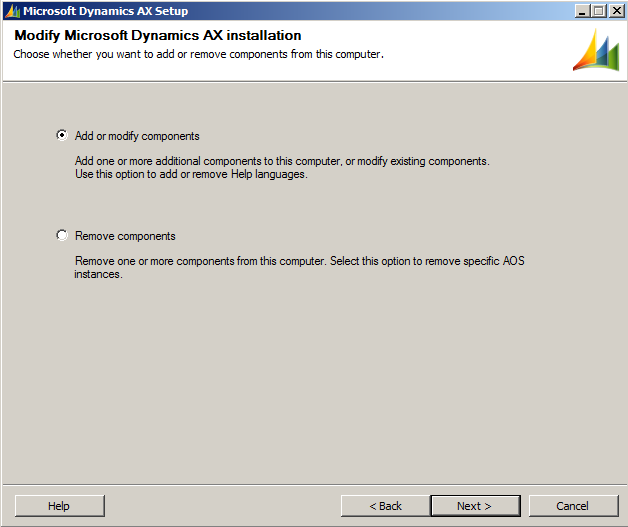
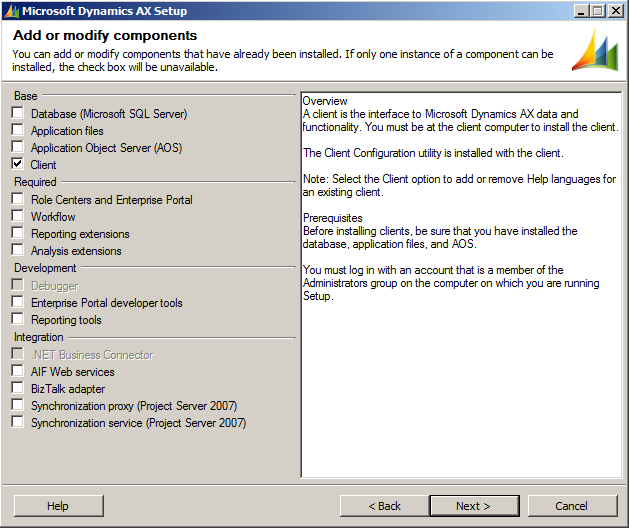

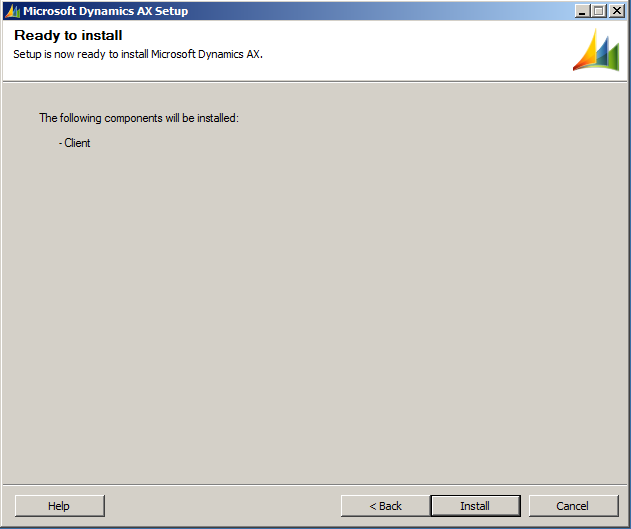
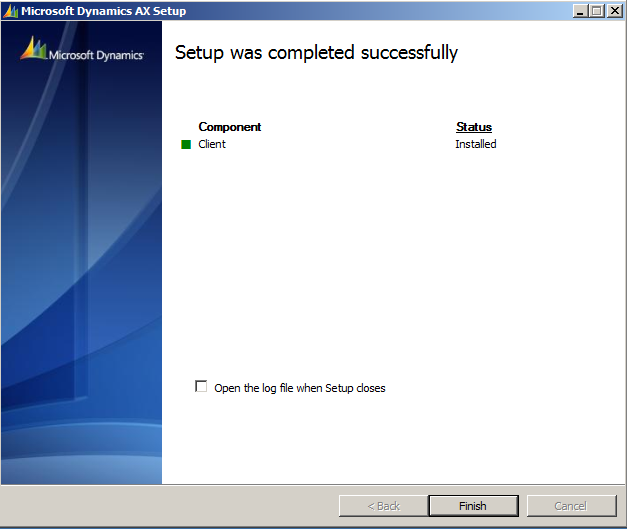
Select Microsoft Dynamics AX 2009:

You may be prompted to enter telephone dialing information. Enter and click OK. The Dynamics AX client will then open:

Click OK to any error messages. You will now see the Dynamics AX client.
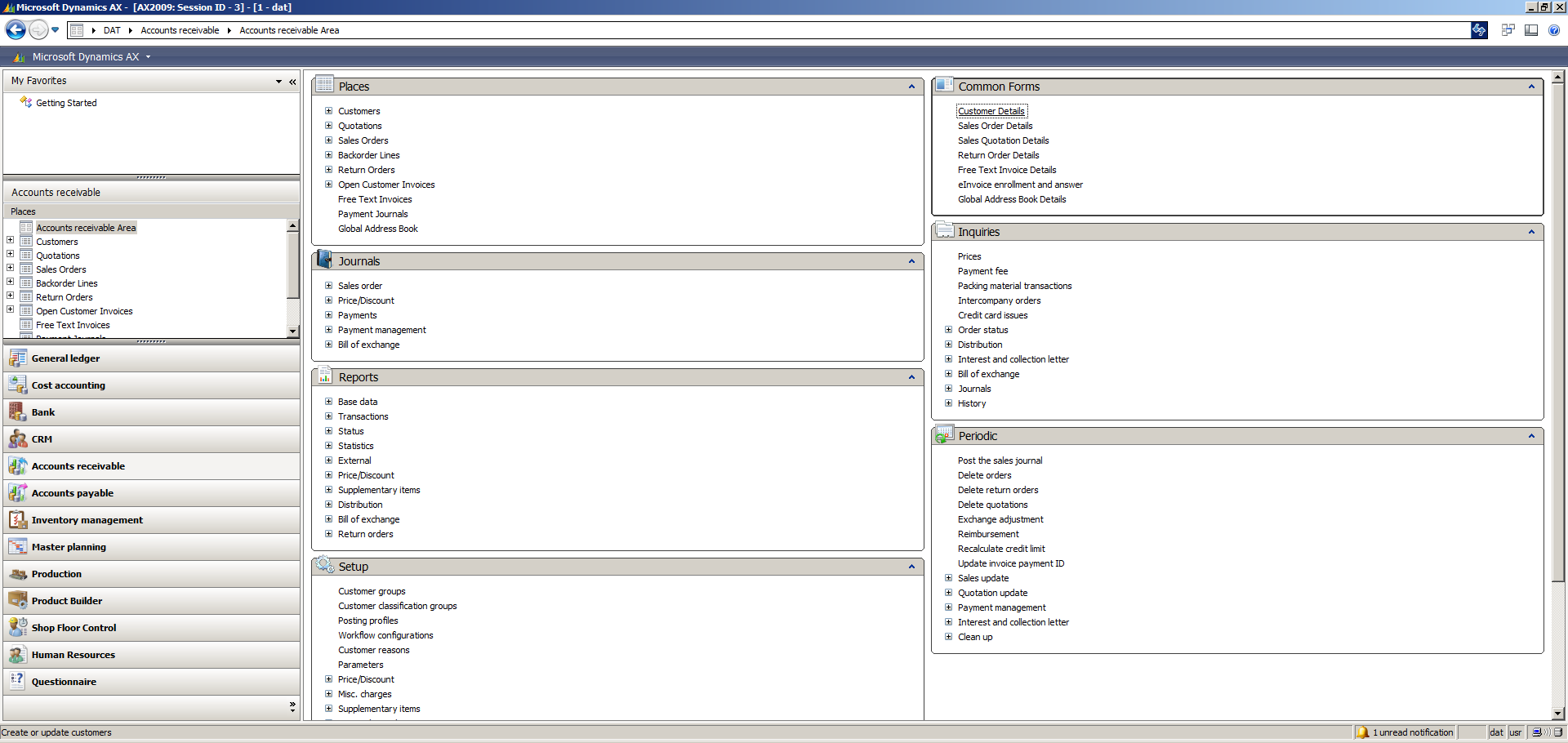
Select the Dynamics AX company:
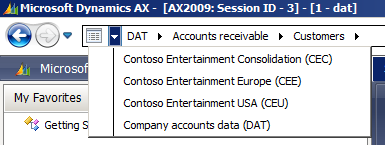
You will now see the Contoso demo data:
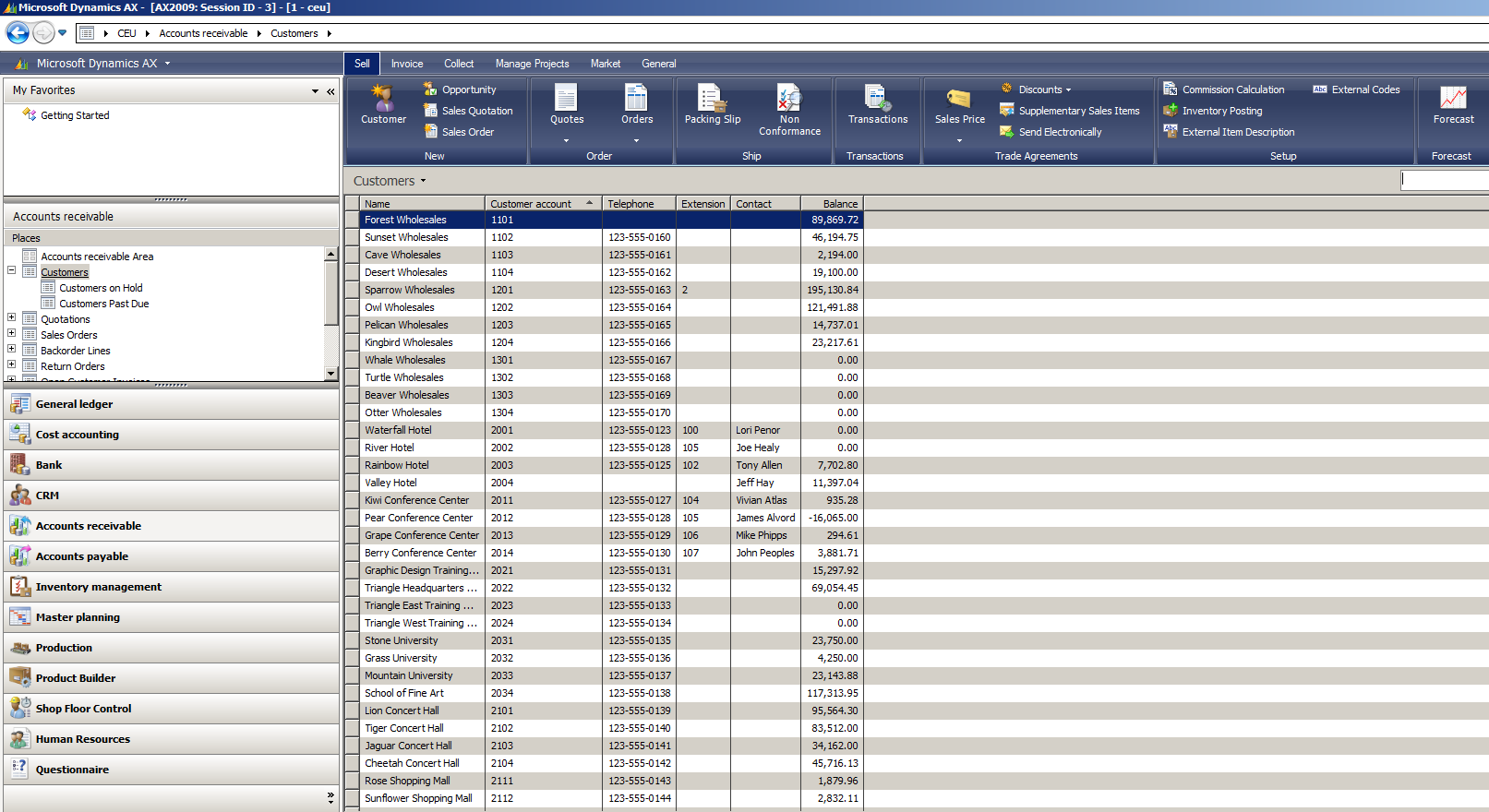
Re-add the license information:
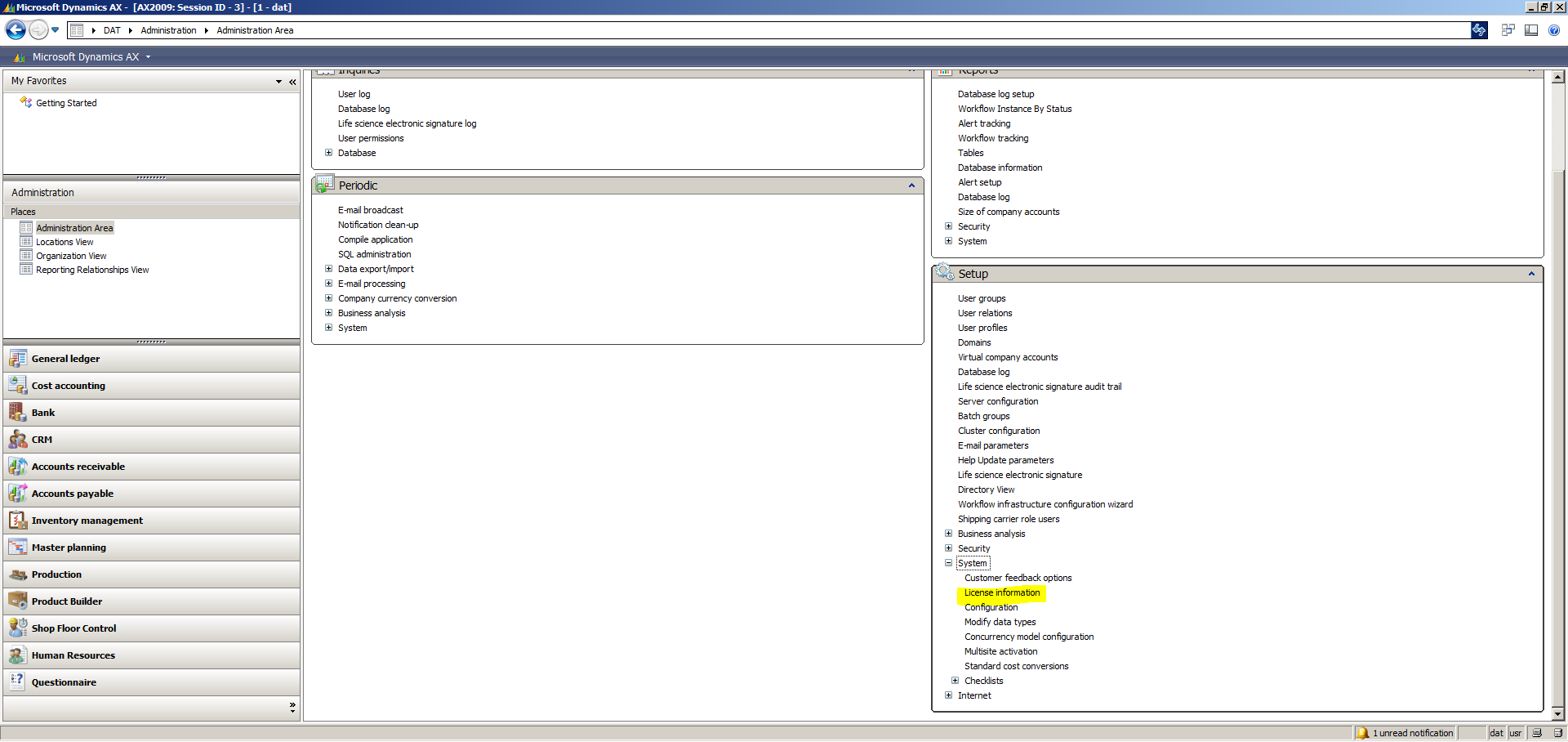
It may prompt you to resynchronize. Click Yes:
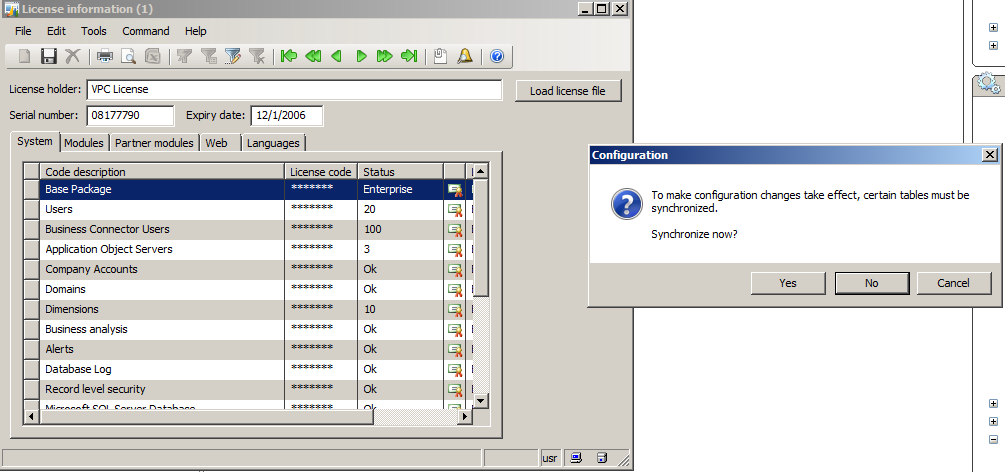
Restart Dynamics AX. You should now be able to see your projects by clicking CTRL-SHIFT-P:
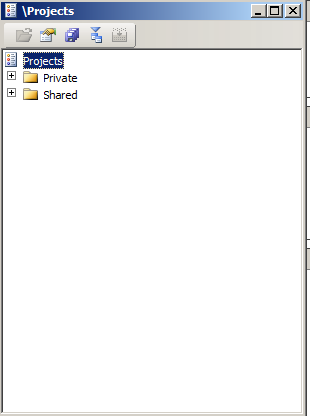
And the AOT by CTRL-D:
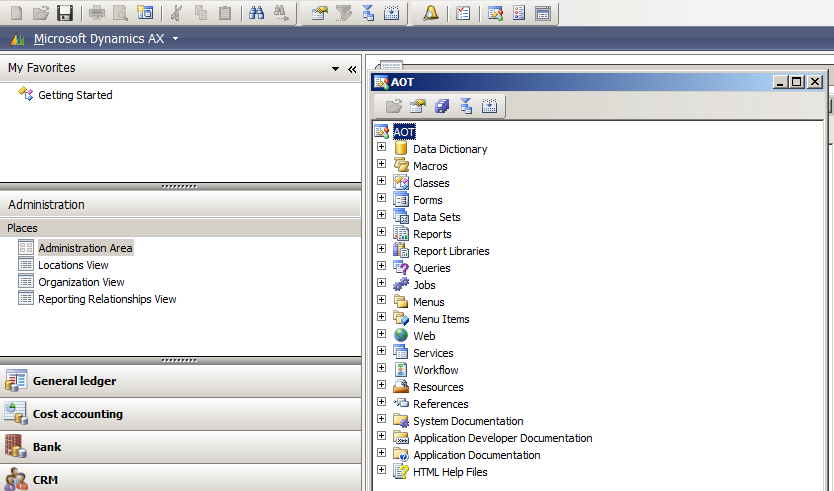
I AM SPENDING MORE TIME THESE DAYS CREATING YOUTUBE VIDEOS TO HELP PEOPLE LEARN THE MICROSOFT POWER PLATFORM.
IF YOU WOULD LIKE TO SEE HOW I BUILD APPS, OR FIND SOMETHING USEFUL READING MY BLOG, I WOULD REALLY APPRECIATE YOU SUBSCRIBING TO MY YOUTUBE CHANNEL.
THANK YOU, AND LET'S KEEP LEARNING TOGETHER.
CARL




Hi, i need the iso of dynamics ax 2009, ¿Can you provide it to me?