When using Advanced Find in Dynamics 365, you will notice there is a default view. For example, with Opportunities, with New selected as the view:
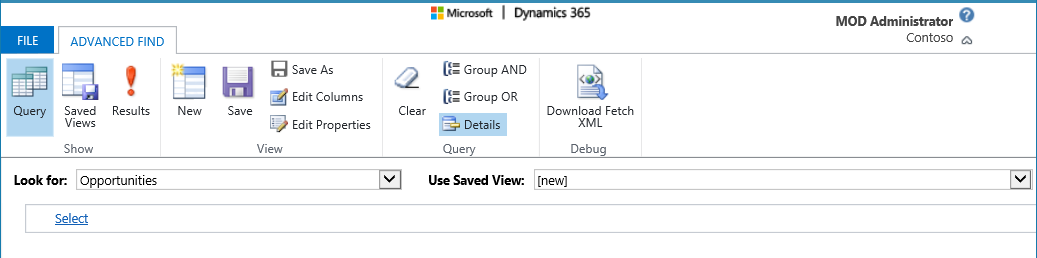
The following fields will always be displayed:
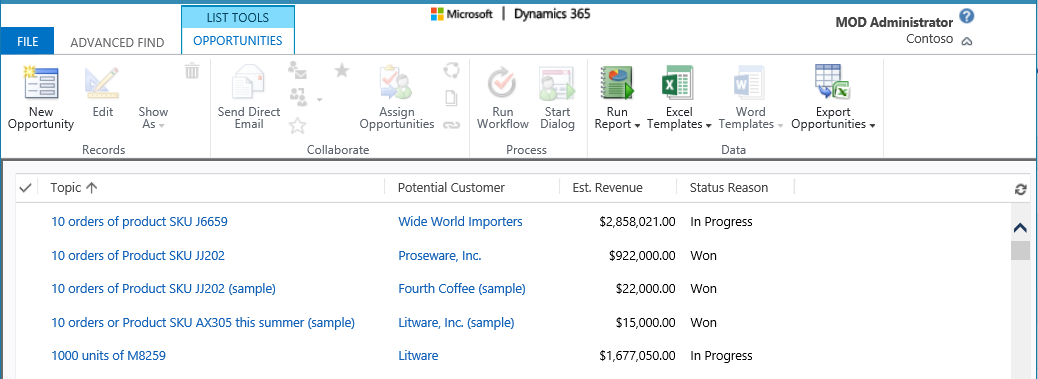
In order to change the default view, go to the entity in Customizations. Here, you will see an “Advanced Find View”:
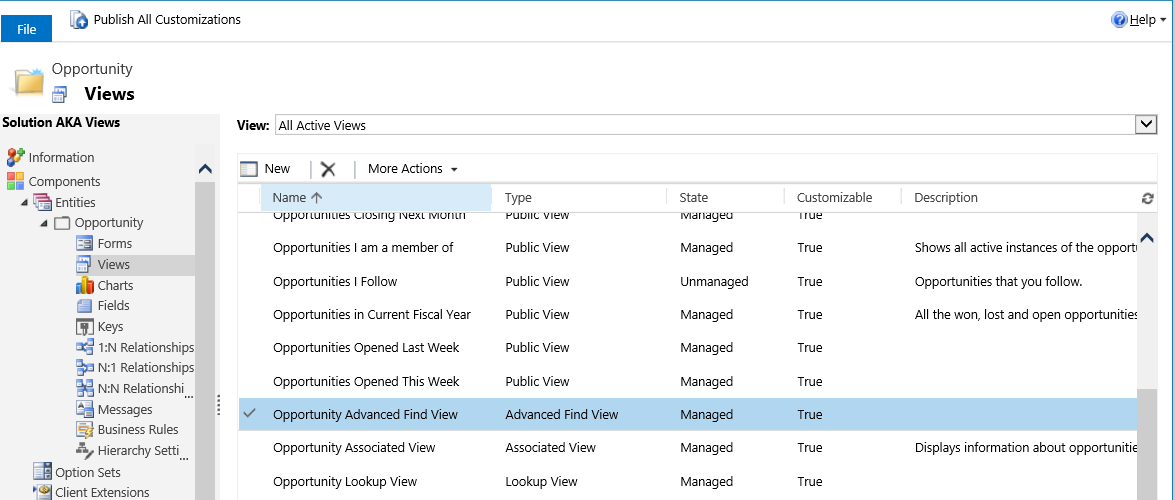
Open the view and you will see the default fields.
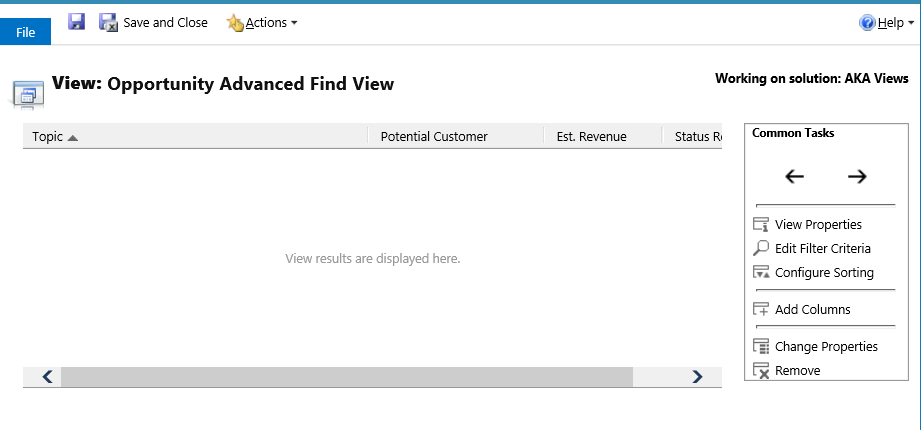
Click Add Columns to add any new columns, just like you would when creating an Advanced Find view.
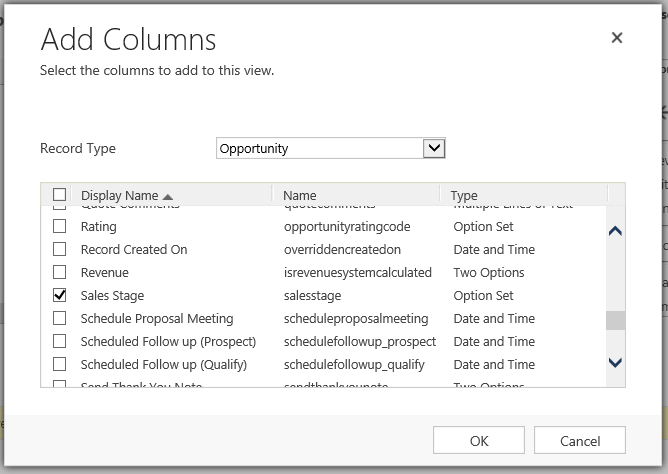
Let’s add the Sales Stage to the default view and publish the solution.
Now, when we run the advanced find for opportunities with a “New” view, we see this default view has the new field added:
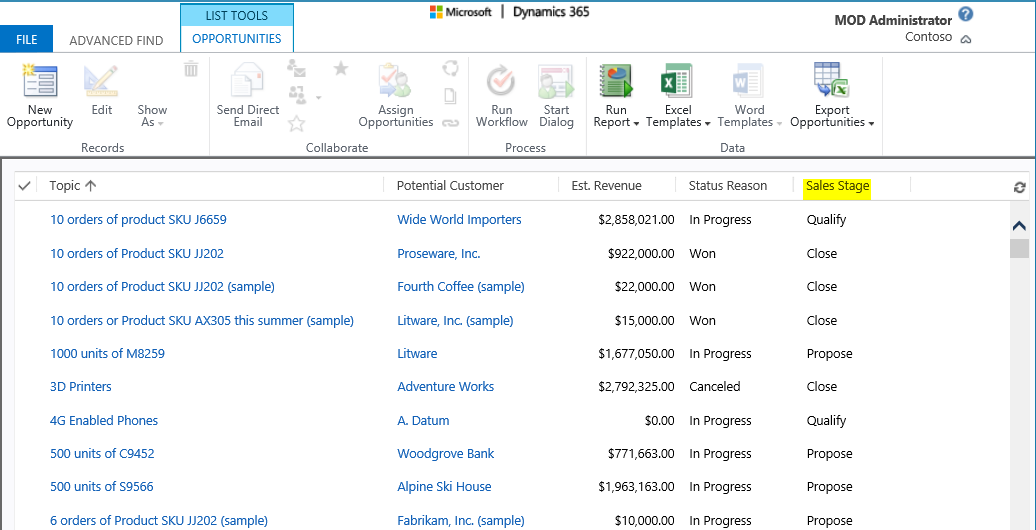
I AM SPENDING MORE TIME THESE DAYS CREATING YOUTUBE VIDEOS TO HELP PEOPLE LEARN THE MICROSOFT POWER PLATFORM.
IF YOU WOULD LIKE TO SEE HOW I BUILD APPS, OR FIND SOMETHING USEFUL READING MY BLOG, I WOULD REALLY APPRECIATE YOU SUBSCRIBING TO MY YOUTUBE CHANNEL.
THANK YOU, AND LET'S KEEP LEARNING TOGETHER.
CARL




Thanks for the post… however is it possible to exclude a column at all. Not in the filter but in the view? The issue is that I made a field unsearchable, so it doesn’t appear in the filter. But when editing the view, this column is still visible