Microsoft has been working hard of adding AI into several products including Power Apps. In this post, we will look at how to use the preview feature of the Power Apps maker portal to build apps using Microsoft’s Copilot AI feature.
First, head over to https://admin.powerplatform.microsoft.com/ and select Settings, then select Copilot (preview). If you don’t see this option, you may need to join a trial waitlist.
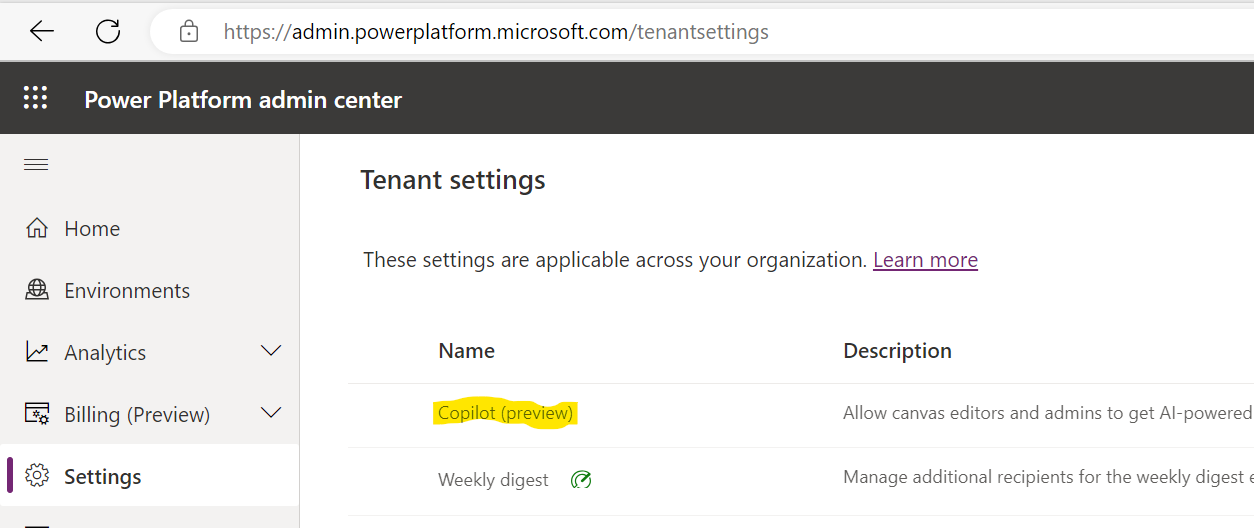
Be sure to turn the feature On:
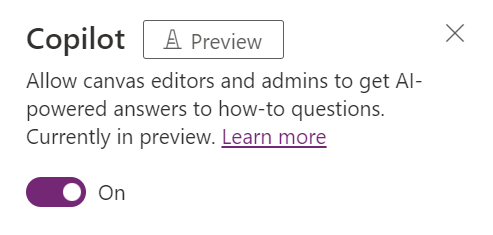
We see Copilot is described as “Allow canvas editors and admins to get AI-powered answers to how-to questions. Currently in preview”. Let’s head over to the Power Apps Maker portal. In the top right, you may need to select “Try the new Power Apps”. We now have the ability to type in what we want our app to be, and it will be automatically built for us:
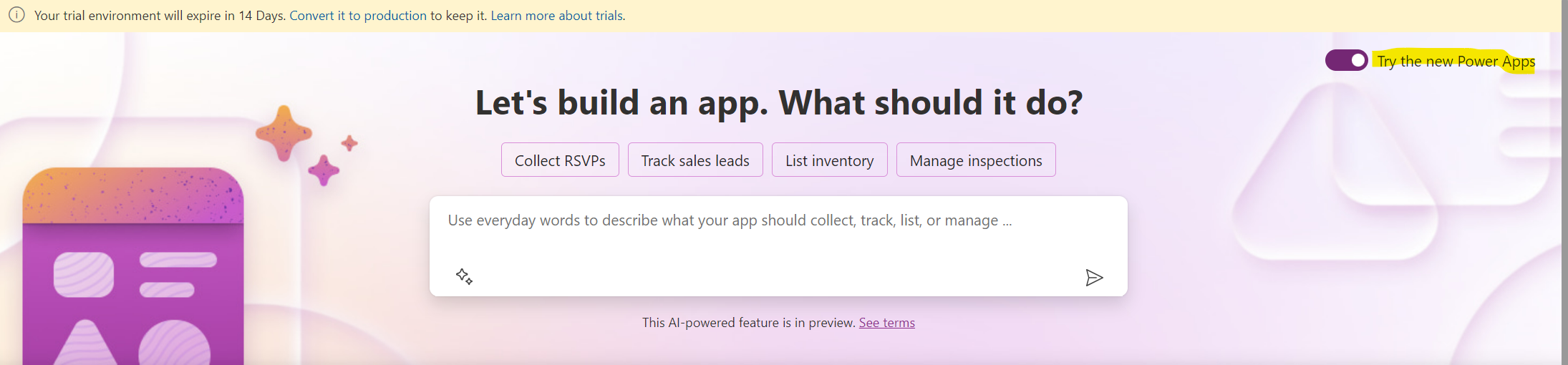
Let’s go through each of the suggestions, and we will also try some of our own. First, “Collect RSVPs”:
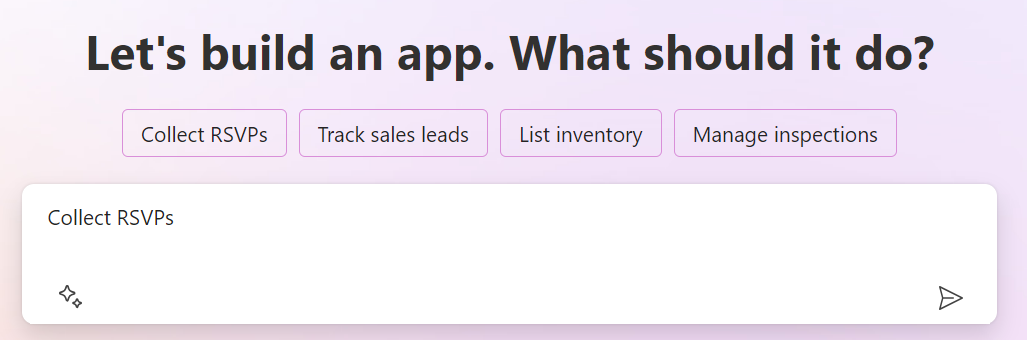
We’re taken to this screen which displays details of what the system “thinks” we want to build. In this case, we have a table created with columns for an Id, a Name, email, attending, and number of guests, so pretty typical columns for an RSVP type system:
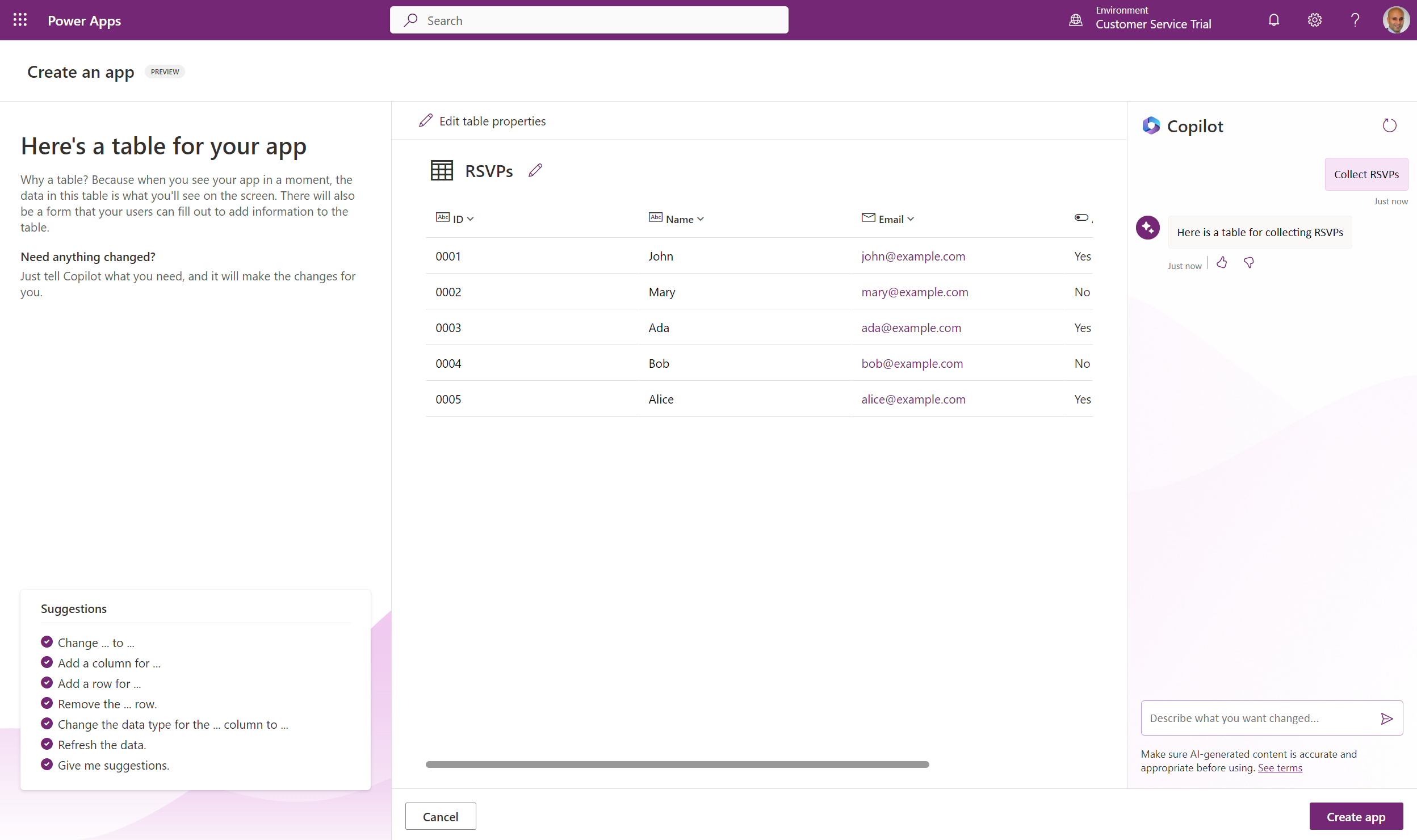
We have the ability to change things as well. Let’s change “Number of Guests” to simply “Guests”:

Now let’s add a column called “Last Name”. What’s nice is it added data for this new column automatically as well. Interestingly sometimes when I do this it adds other “supporting” columns, but not always:
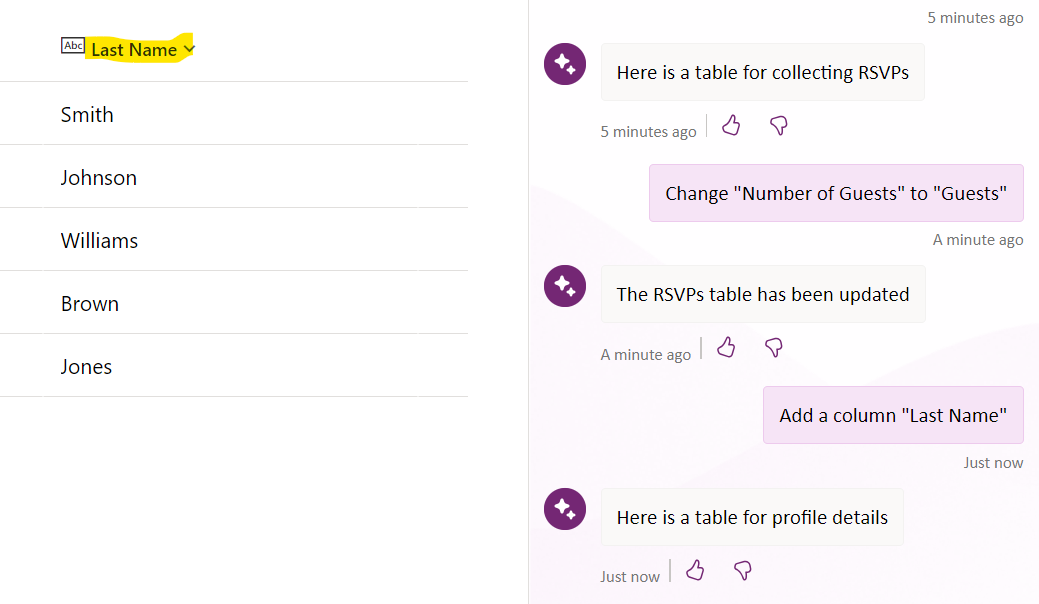
Now let’s add a new row, with “Add another sample row”:
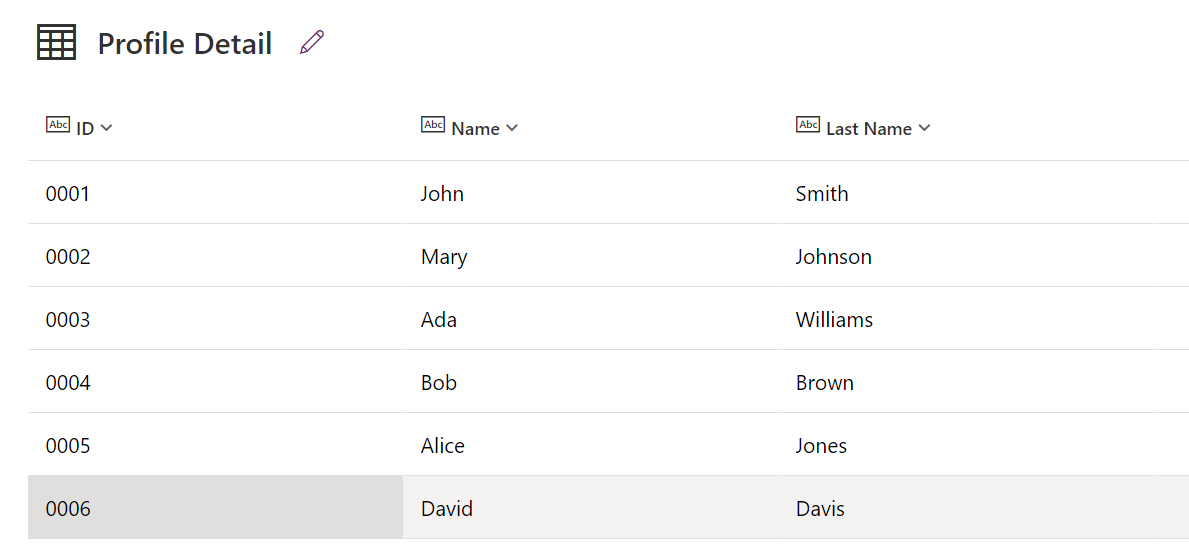
How about if we want to change the data type of a column? Clicking on the Id, we see it is currently a text field. Let’s change it to an integer with “Change data type for Id to Integer”:
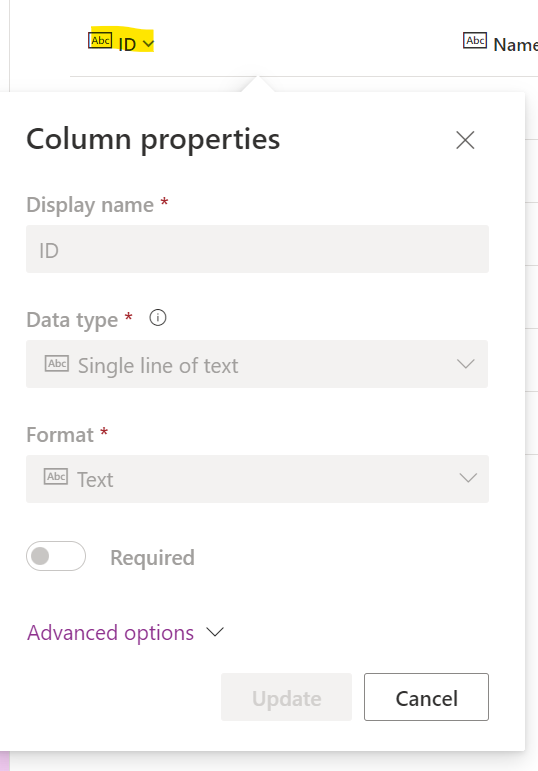
The data type is now updated:
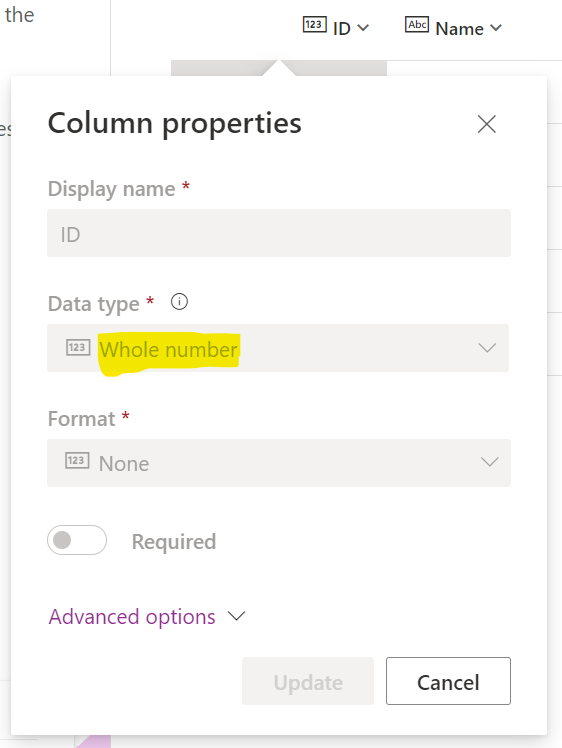
If we say “Refresh data” we get totally new data:
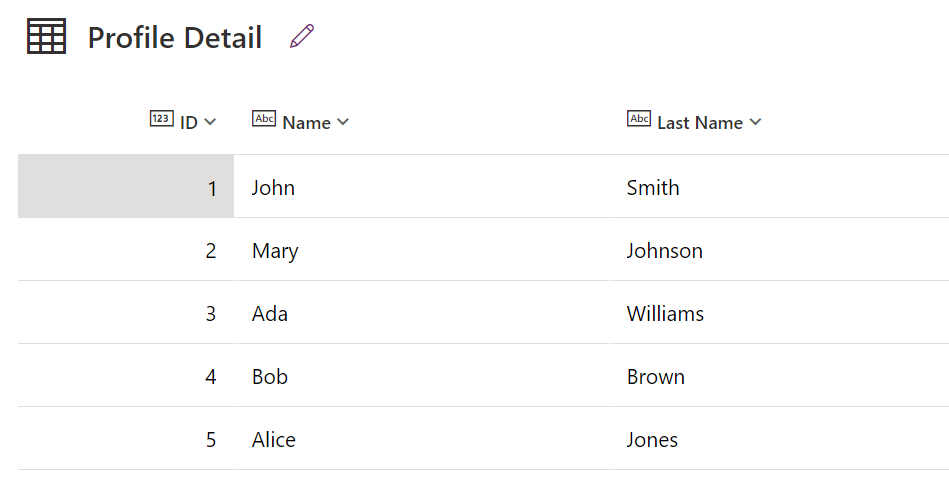
If we type in “Give me more suggestions” we get the following:
- Add contact name column
- Add contact email column
- Remove last name column
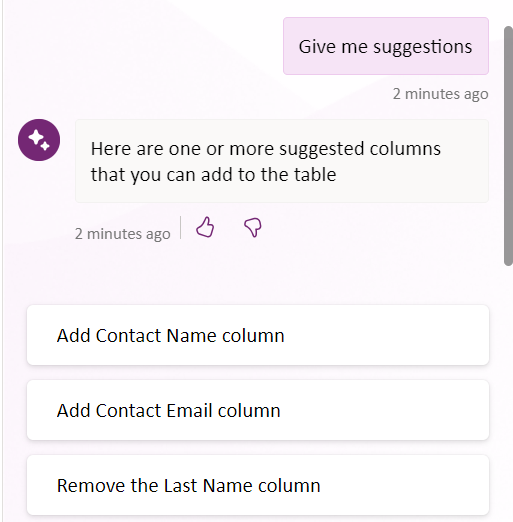
You can see, it’s very much up to how you want your app built as to what suggestions you follow. Now let’s go ahead and click Create App:

We’re now taken to our canvas, and we can see the app created:
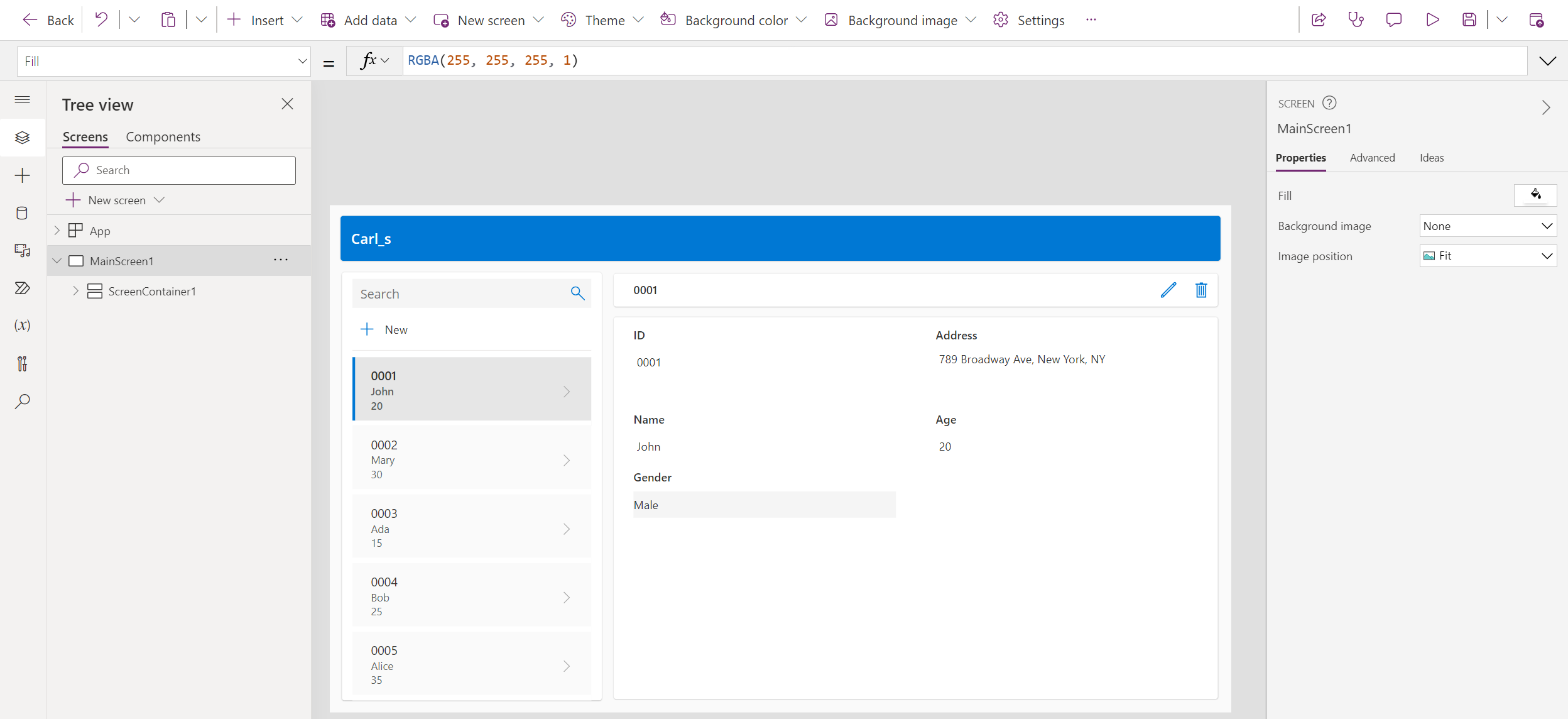
These apps are a nice way to learn some of the fundamental features as well. We can click into the elements and see how it’s wired together:
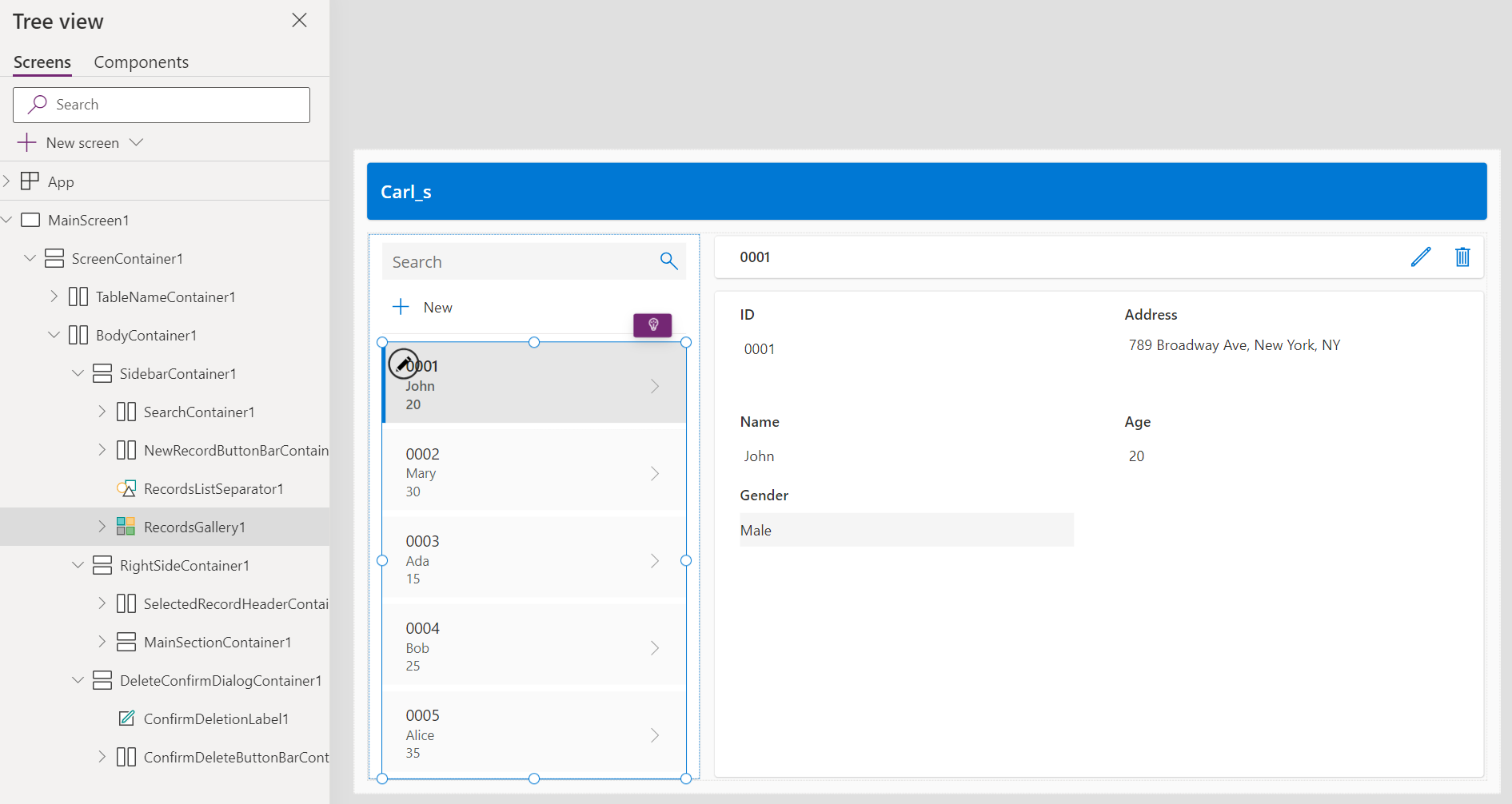
Clicking Play on the app, we can try it out. We can select, delete, create, and edit records, and it has a nice search feature built in too:
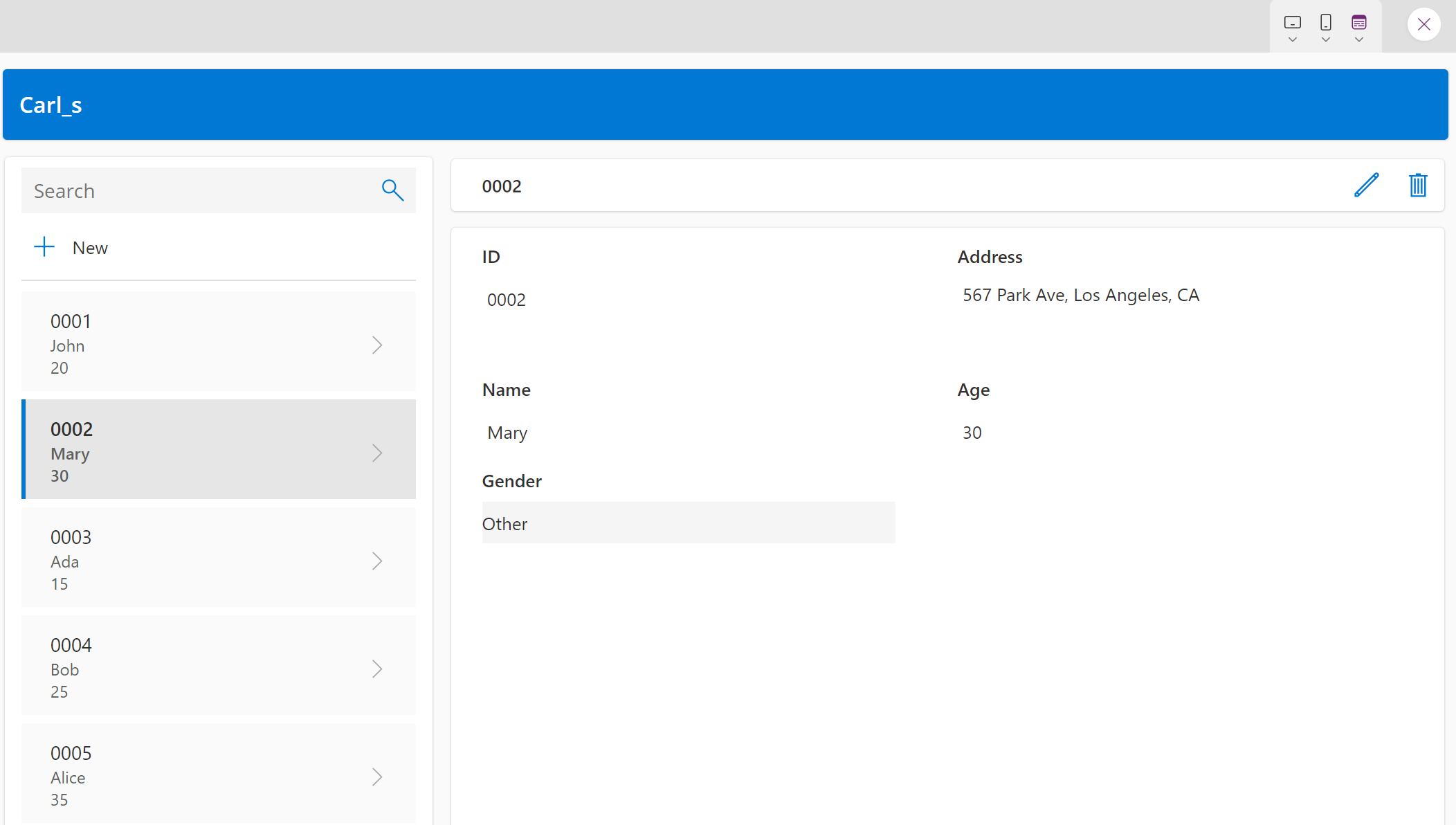
And you can see how the app looks on different hardware:
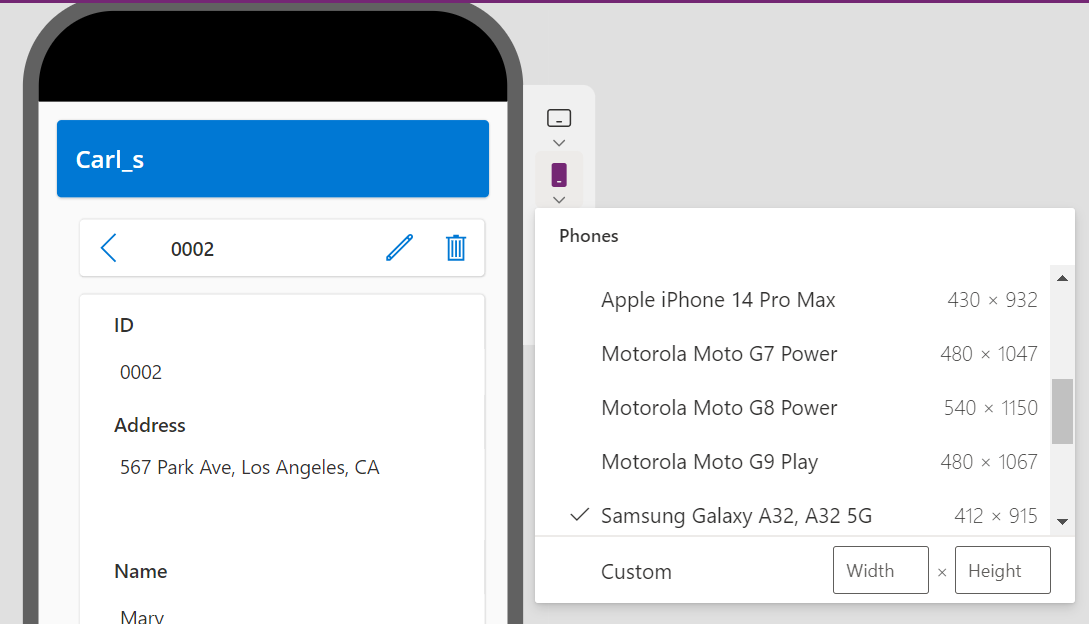
Let’s close out of this app and take a look at some other ones. Let’s try Track Sales Leads:
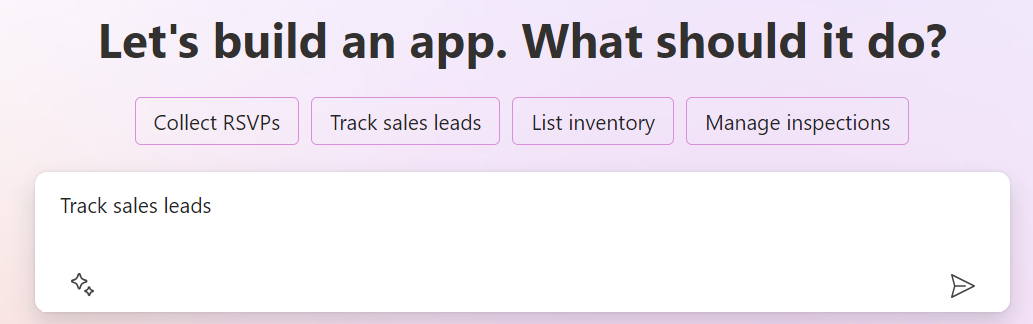
We get a similar looking table:
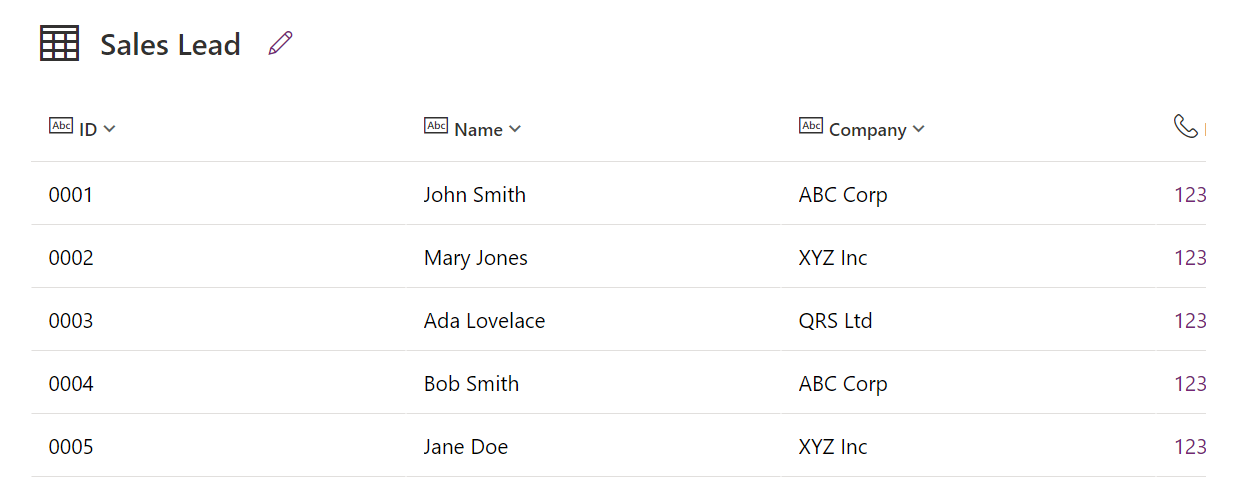
And you can see the app created also basically the same design:
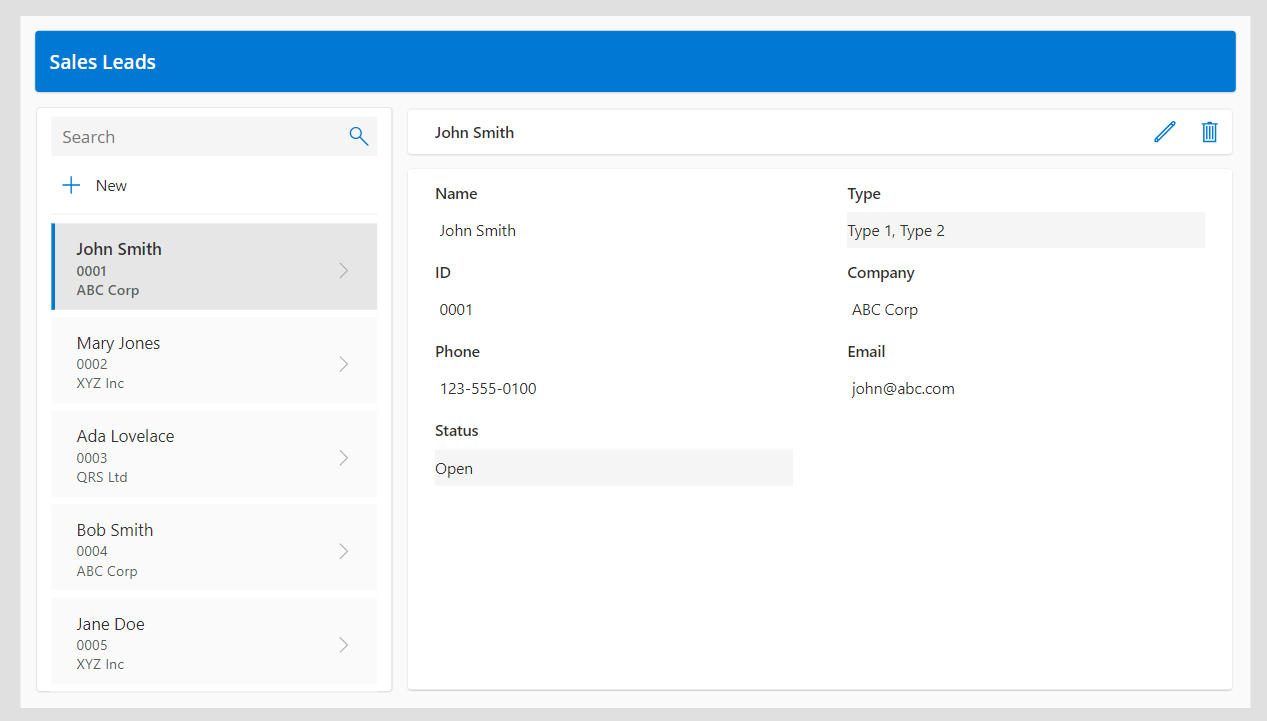
Now “List Inventory”:

This produces something a little different, instead of being customer centric it is inventory centric:
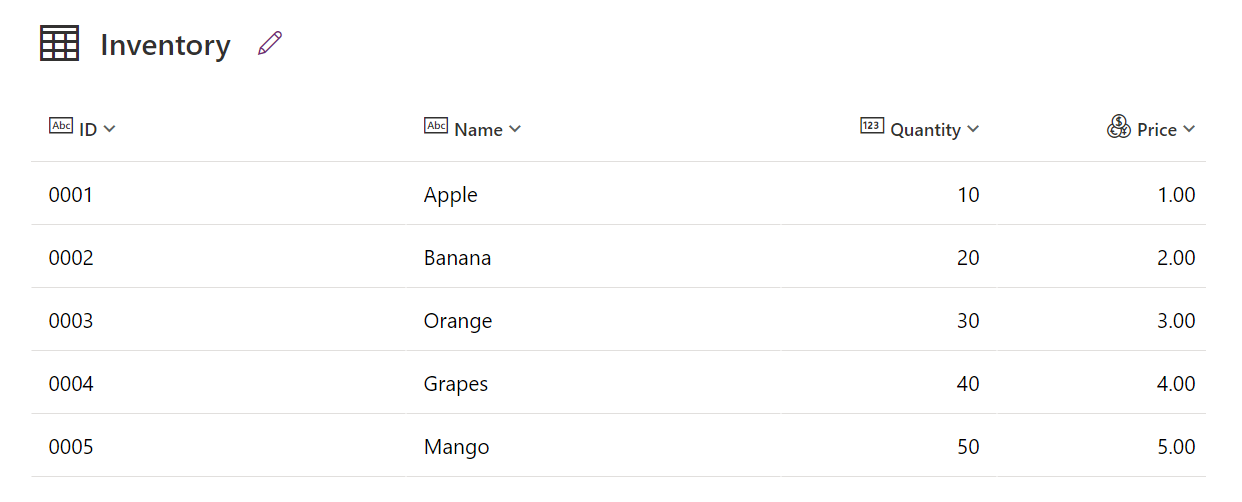
The resulting app is the same design as above:
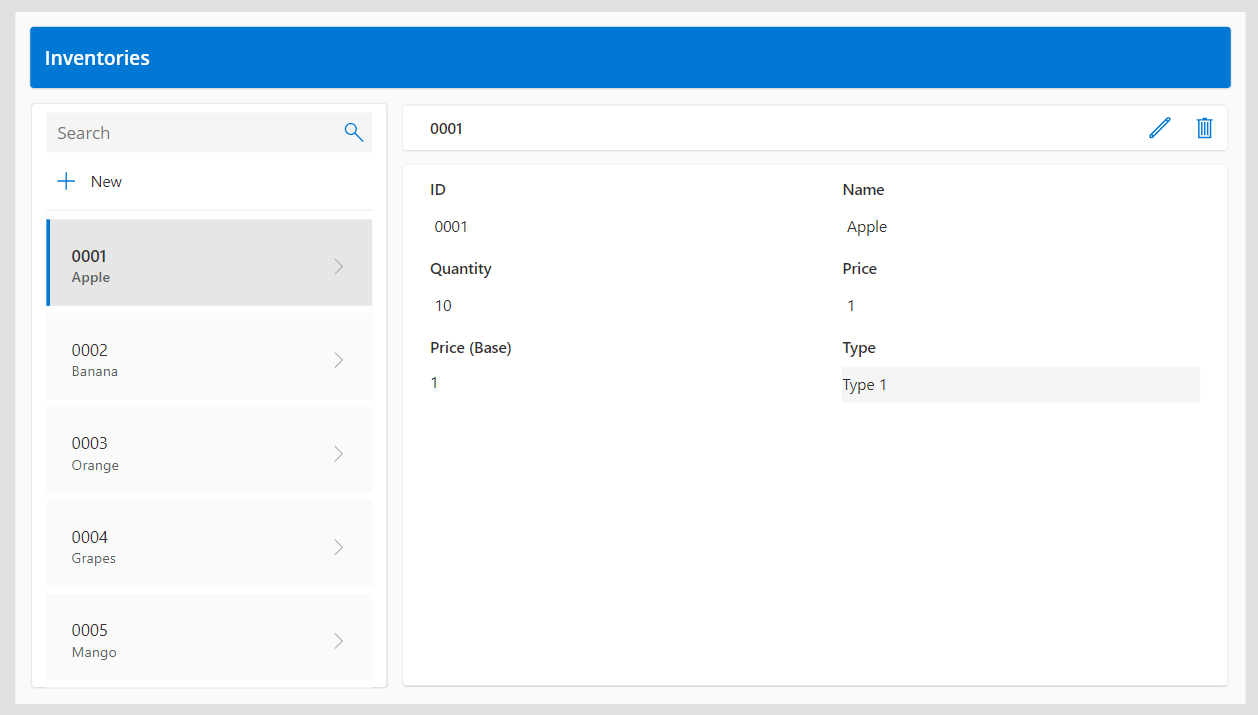
And finally “Manage Inspections”:
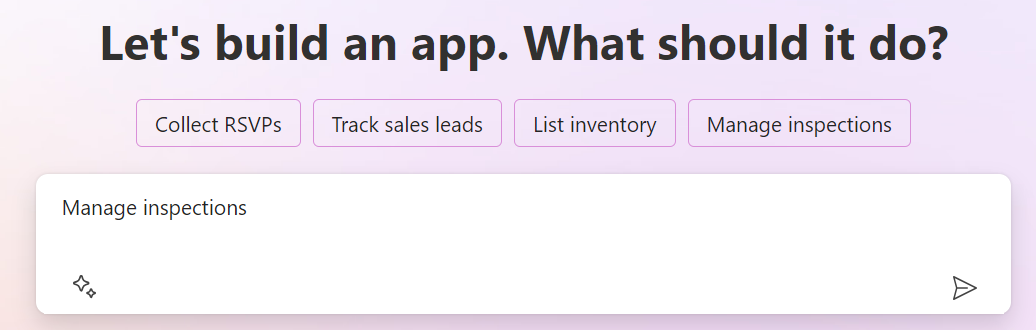
Here we see an inspection centric app created:
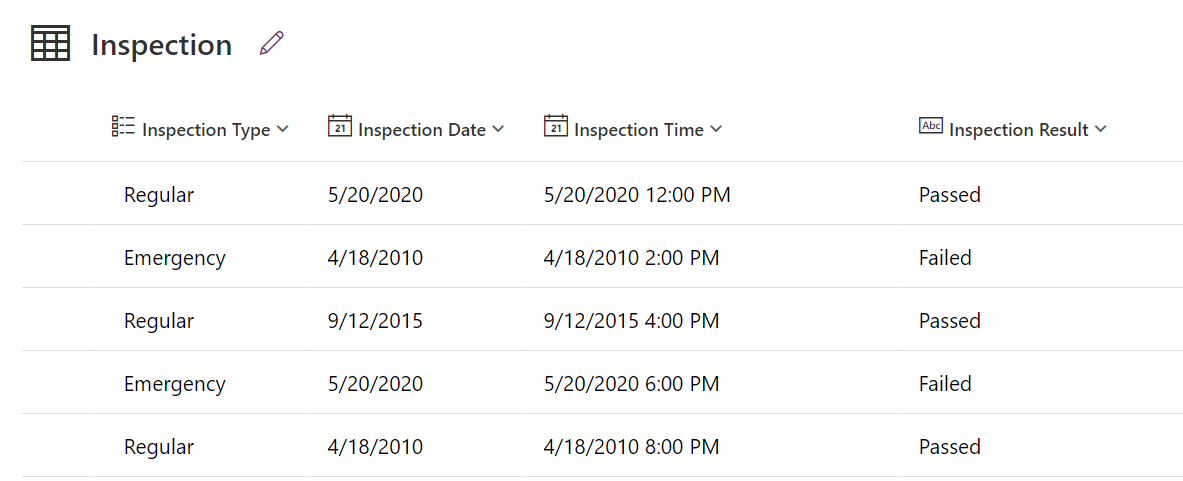
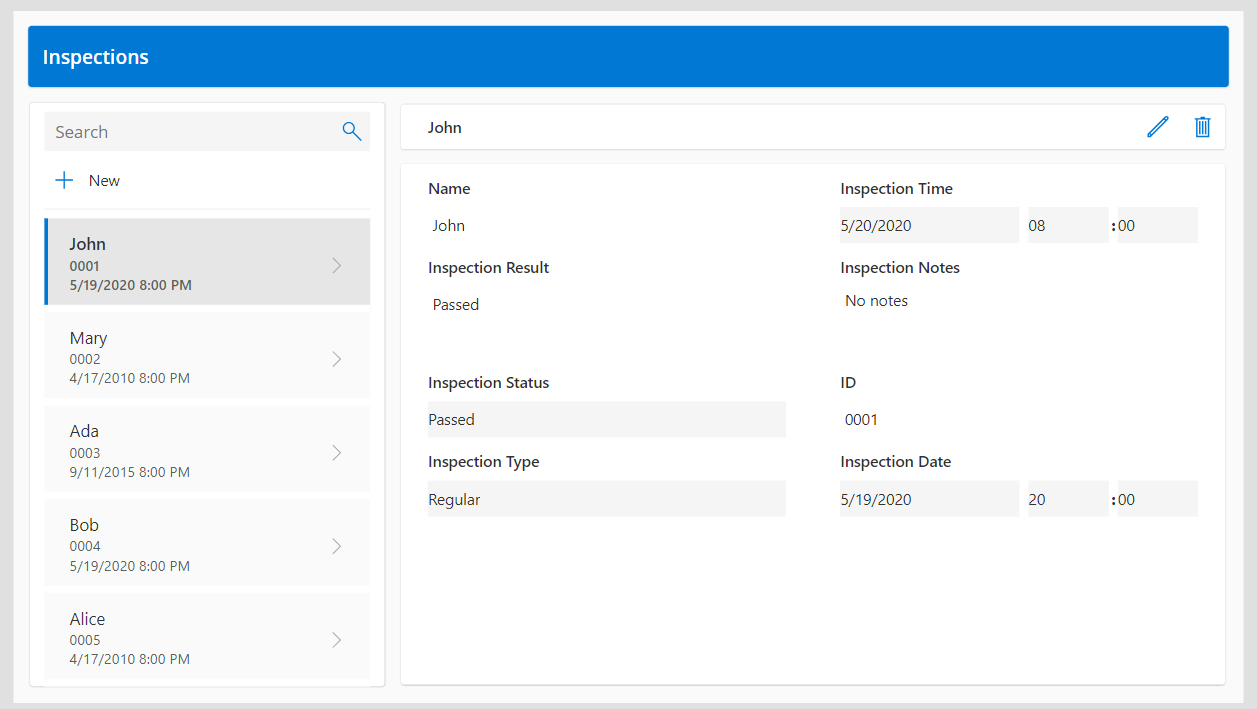
Let’s try some not on the suggested list.
First, “Library”:
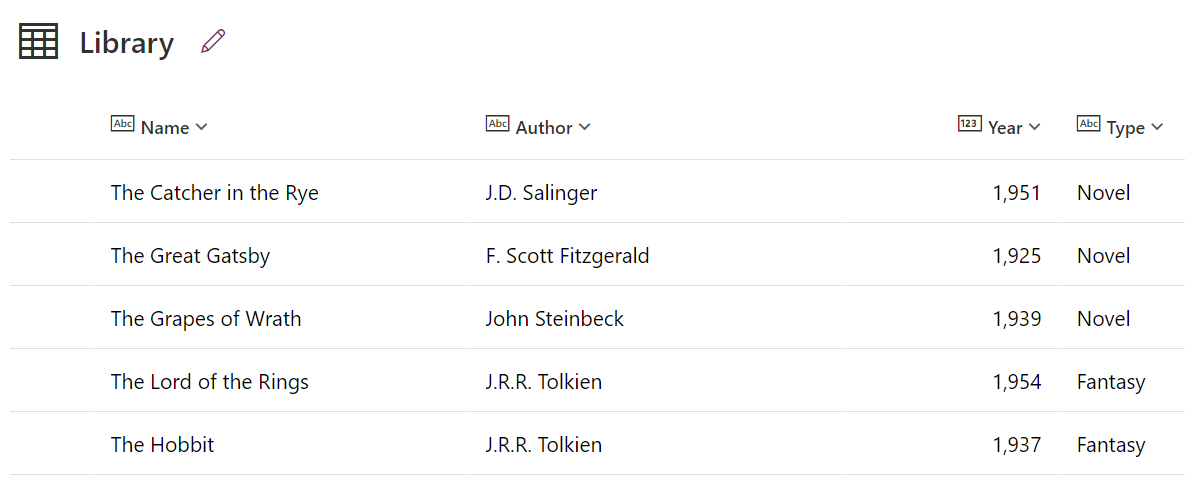
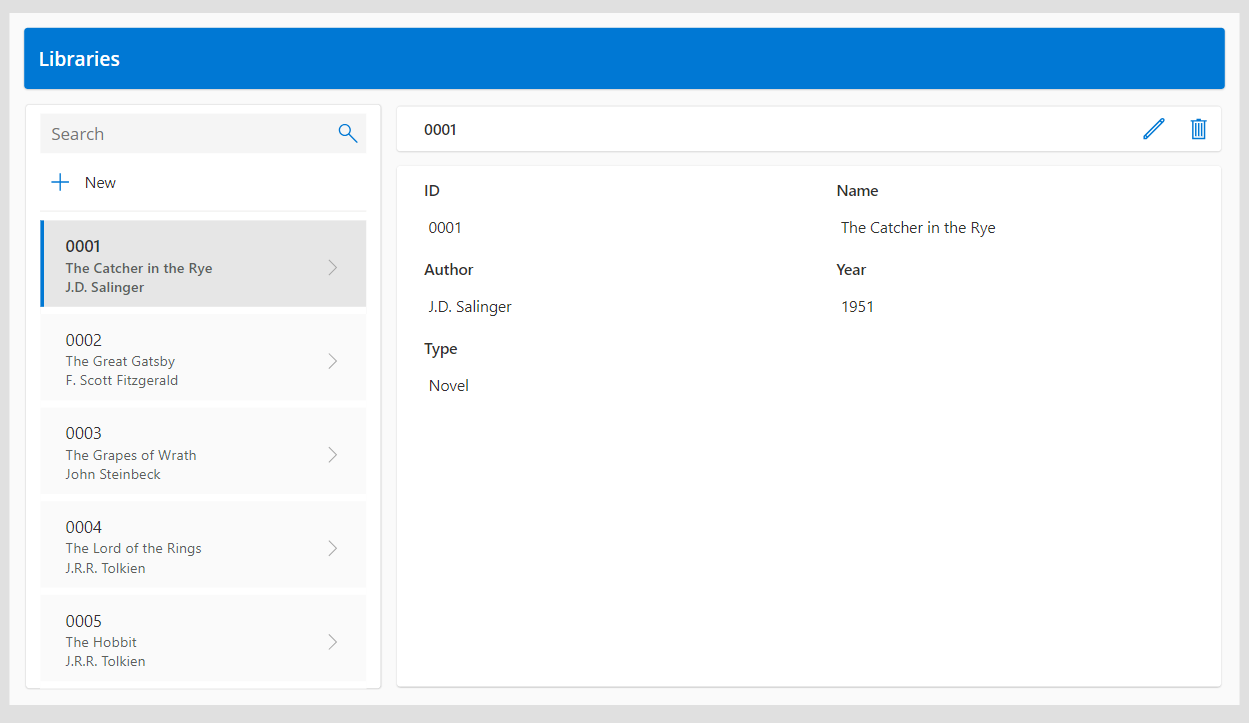
Next, “Blockbuster” which refers to the movie rental company, I simply typed that name in and it has the intelligence to create a movie rental app:
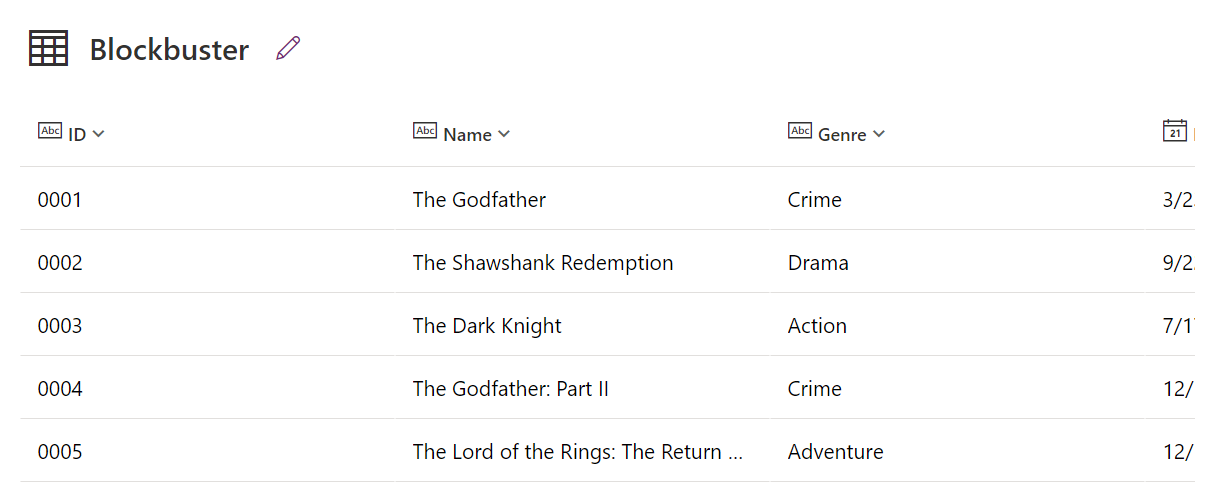
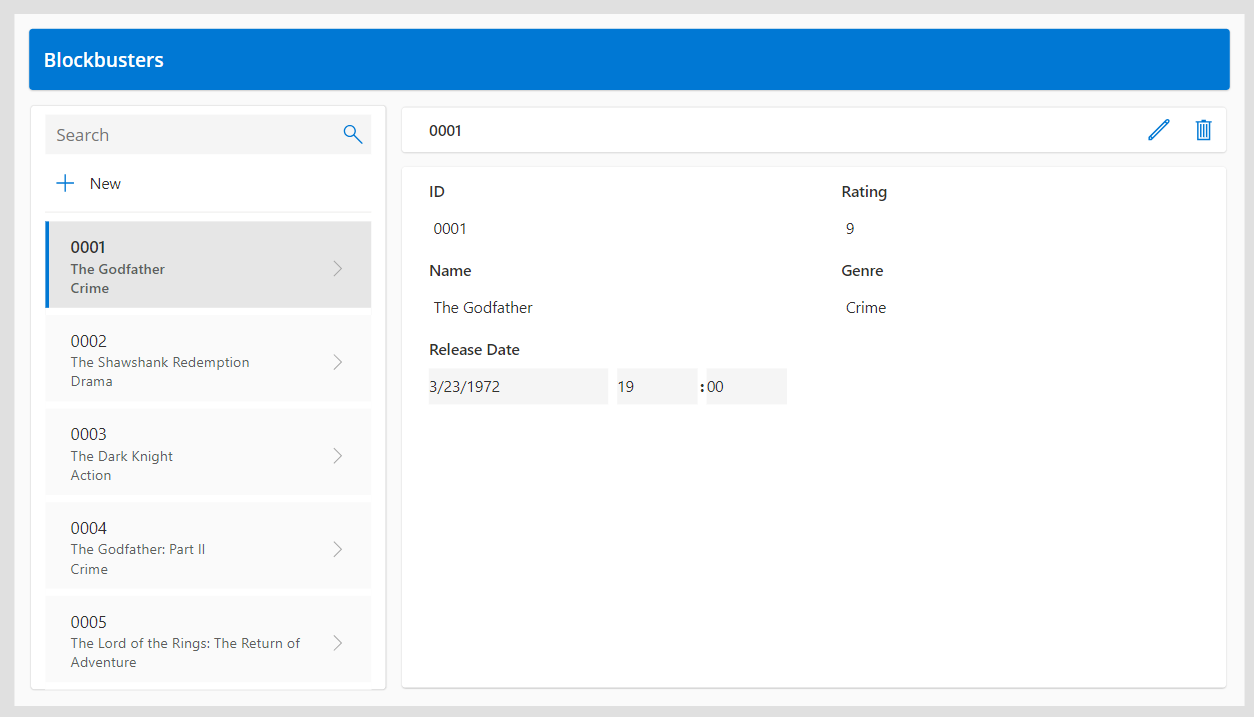
It also seems key words are necessarily to help the AI determine what to create. For example, “airport” creates a list of airports:

Whereas “airport flight schedule” creates a flight system:
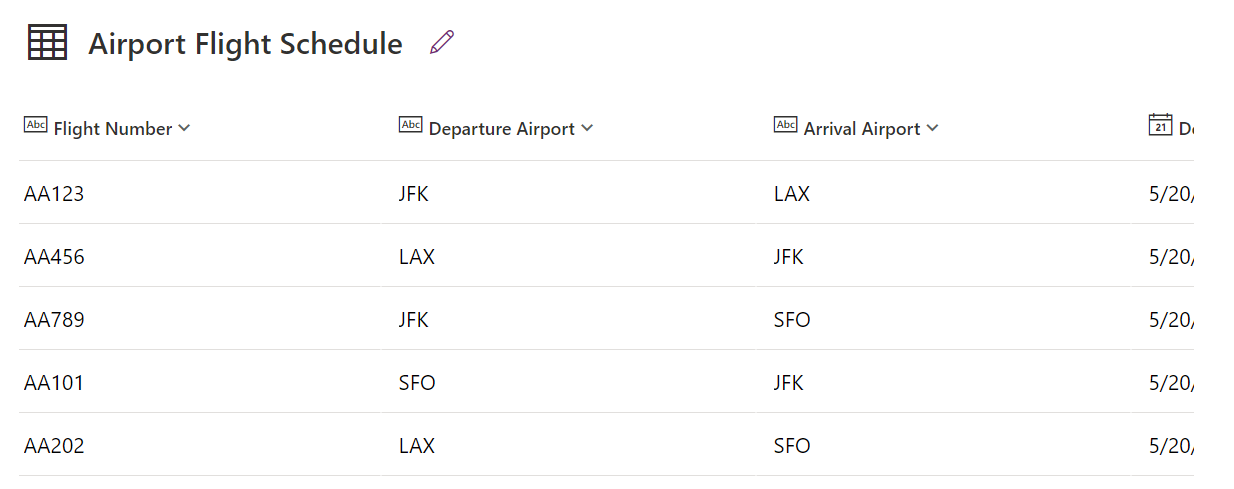
This definitely looks like a nice addition to help build apps, and get up and running quickly. I’m guessing Microsoft will keep adding features to make this more and more interesting.
I AM SPENDING MORE TIME THESE DAYS CREATING YOUTUBE VIDEOS TO HELP PEOPLE LEARN THE MICROSOFT POWER PLATFORM.
IF YOU WOULD LIKE TO SEE HOW I BUILD APPS, OR FIND SOMETHING USEFUL READING MY BLOG, I WOULD REALLY APPRECIATE YOU SUBSCRIBING TO MY YOUTUBE CHANNEL.
THANK YOU, AND LET'S KEEP LEARNING TOGETHER.
CARL




Hi
Thanks for sharing but I wonder if you have tried to connect Copilot to a SharePoint list and get resut back wheb you ask Copilot for questions.