In Dynamics 365, you can view a history of processes on each record form. However, this may not be available on a given entity out of the box. We will do this on the Account form.
First, open the form in design mode and click on Process Sessions:
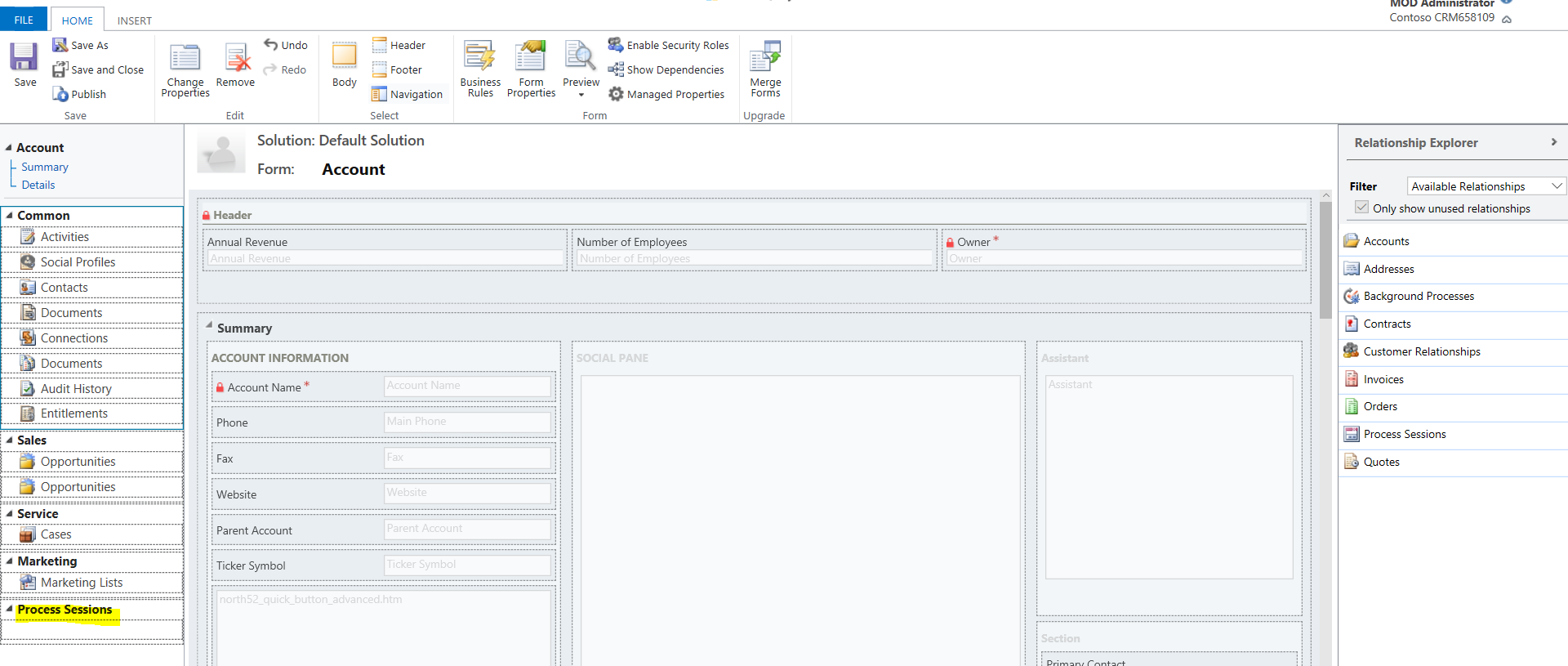
This will display available options, including Background Processes. Note you can also enable the real-time Process Sessions option here:
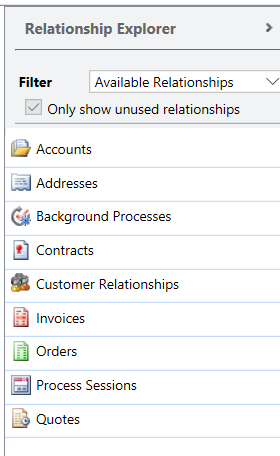
Drag Background Processes onto the form:
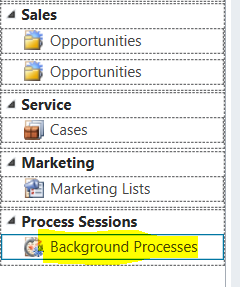
Save and Publish. Now, open an account. Click on the down arrow next to the account name, and you will see Process Sessions->Background Processes:

You will then see a history of processes run:
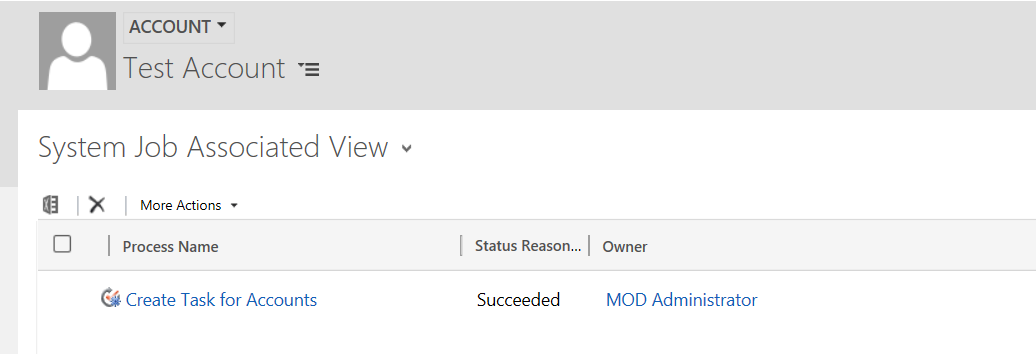
I AM SPENDING MORE TIME THESE DAYS CREATING YOUTUBE VIDEOS TO HELP PEOPLE LEARN THE MICROSOFT POWER PLATFORM.
IF YOU WOULD LIKE TO SEE HOW I BUILD APPS, OR FIND SOMETHING USEFUL READING MY BLOG, I WOULD REALLY APPRECIATE YOU SUBSCRIBING TO MY YOUTUBE CHANNEL.
THANK YOU, AND LET'S KEEP LEARNING TOGETHER.
CARL




How do we enable process sessions for Unified interface? It’s visible in the navigation and in classic web but not visible on the form for UI
Hi. Did you ever find out how to do this? I have the same question. Thanks.