Dynamics 365 comes with tight Outlook integration. Here we will walk through configuring Outlook and Dynamics 365.
After installing the Dynamics 365 addin, you will see a CRM tab in Outlook:
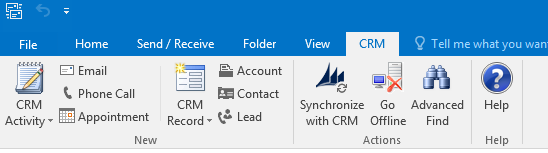
To configure, go to File->CRM:
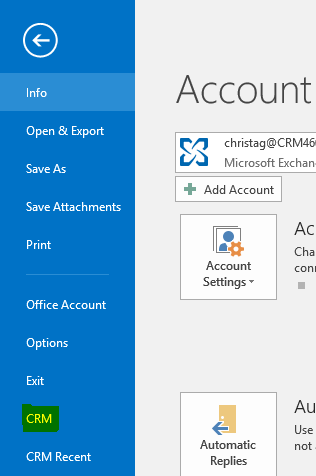
You will see this screen:
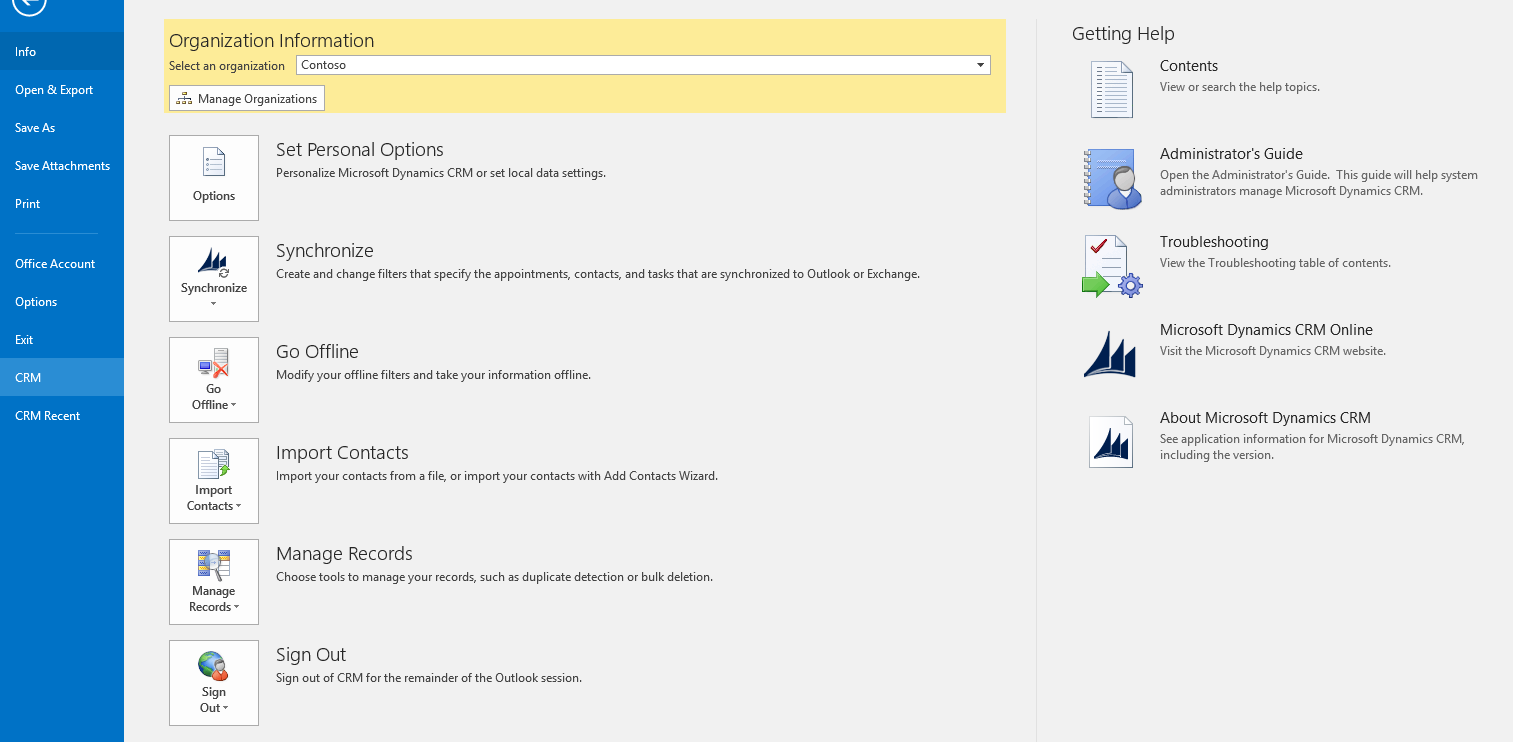
Open Set Personal Options:
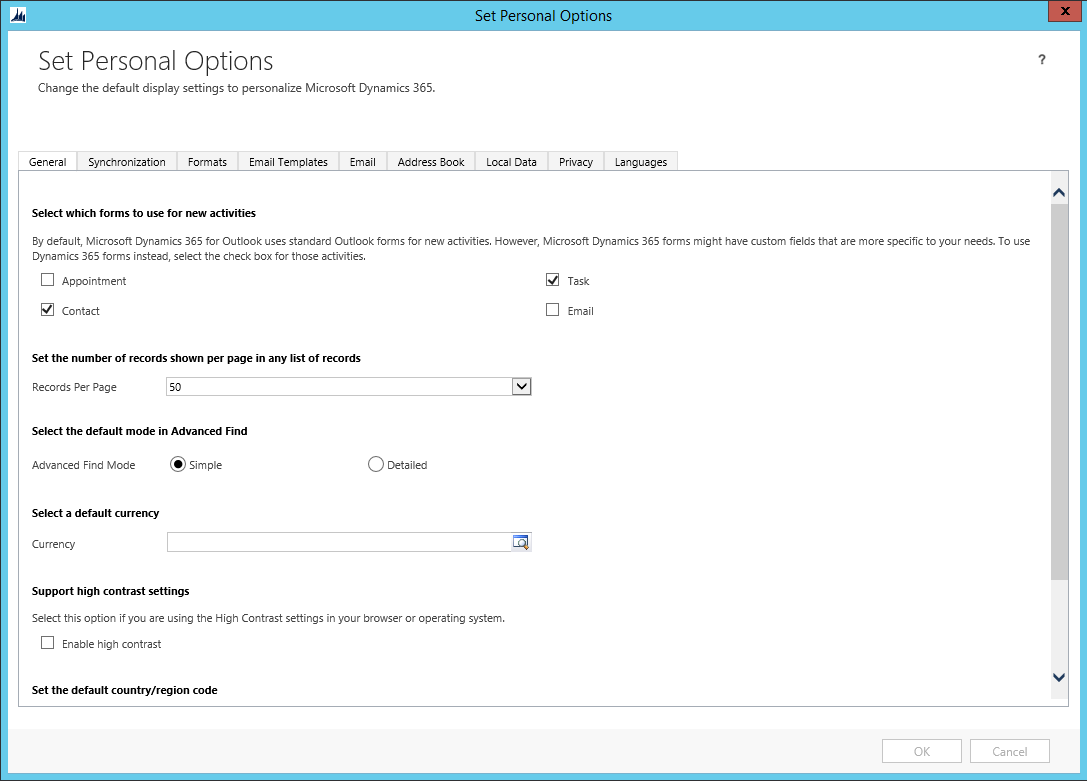
Click on the Synchronization tab. Note the automatic synchronization minutes (minimum is 15 minutes):
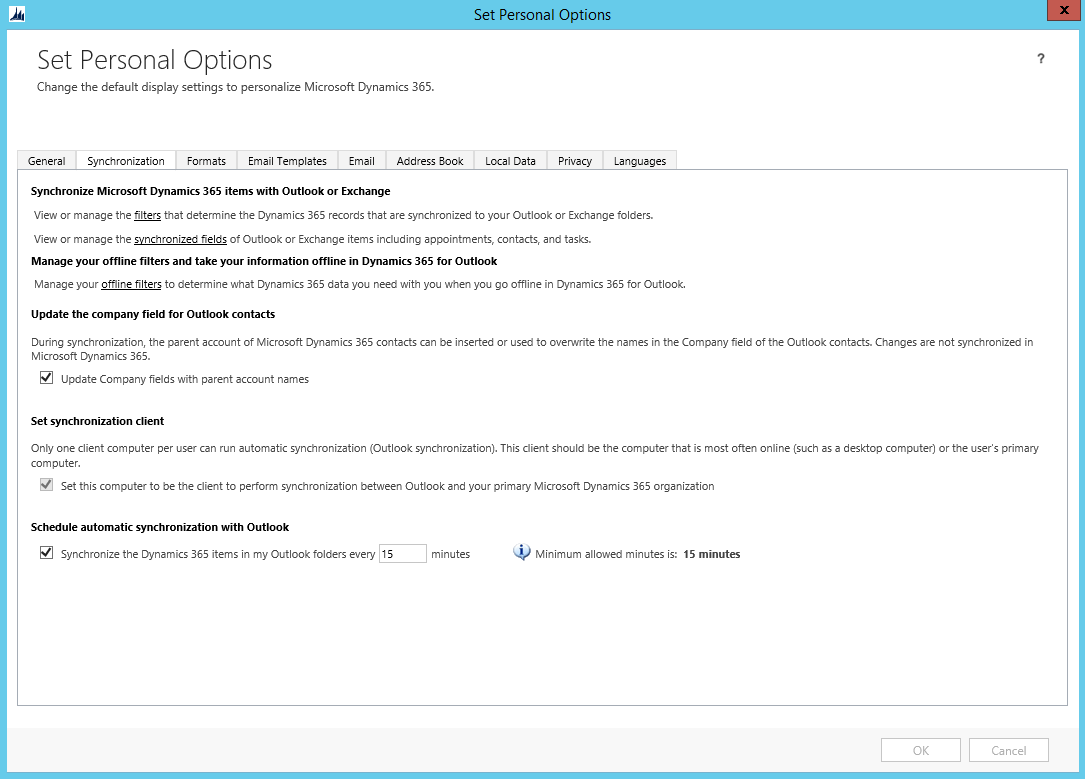
Selecting Filters will open the Synchronization Settings. You can also get to this by going to Synchronize->Review Synchronization Settings:
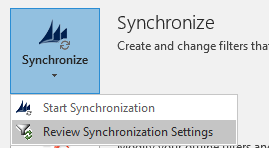
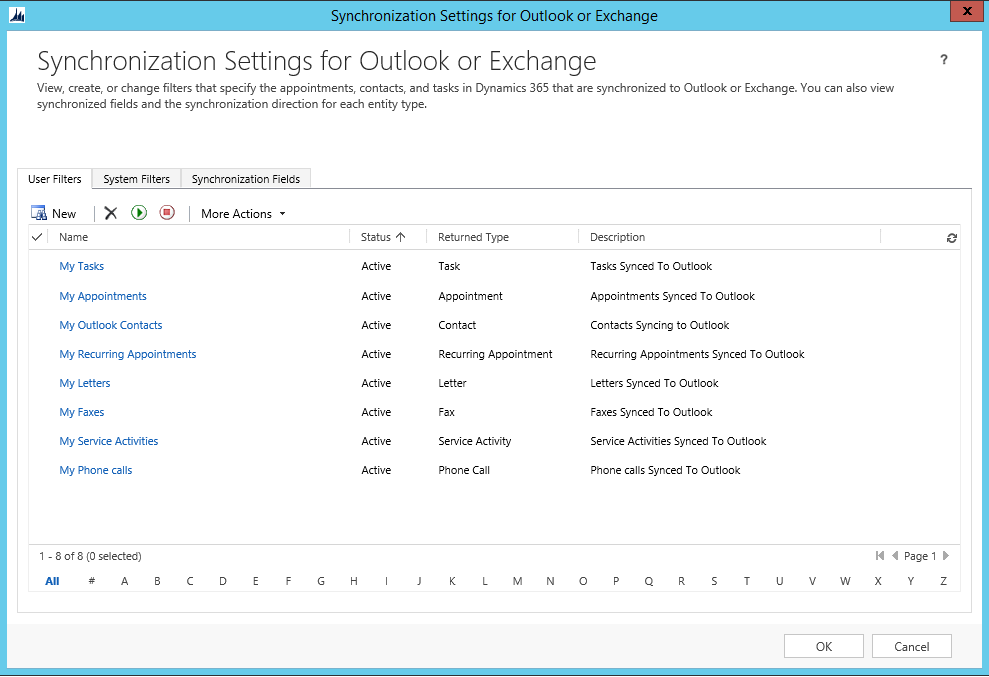
Selecting a current synchronization will open the filters applied:
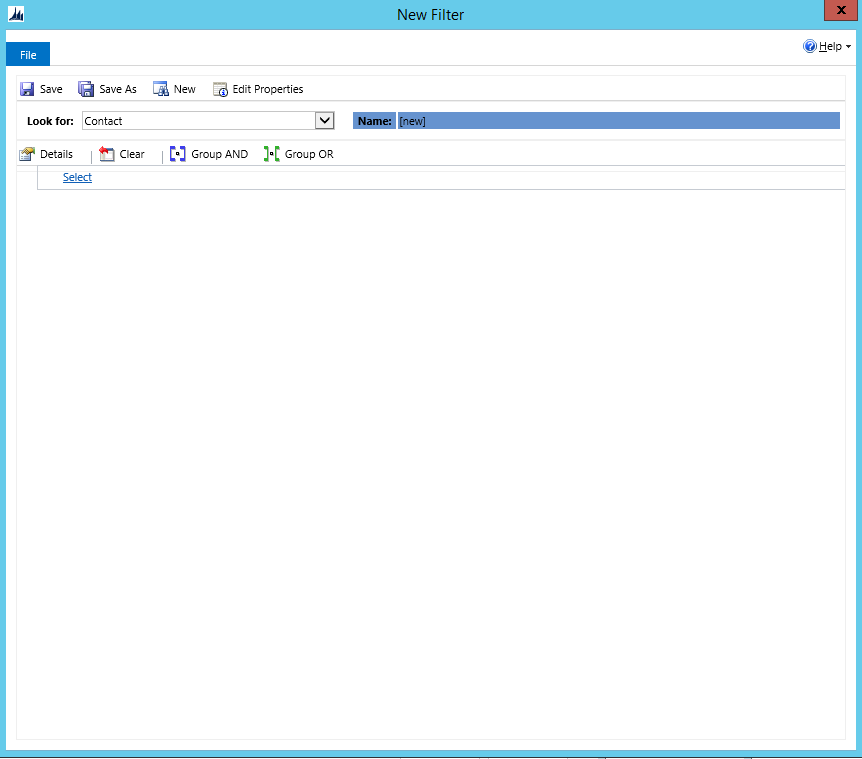
Note you can also set the Offline filters to determine which records will appear offline.
System Filters:
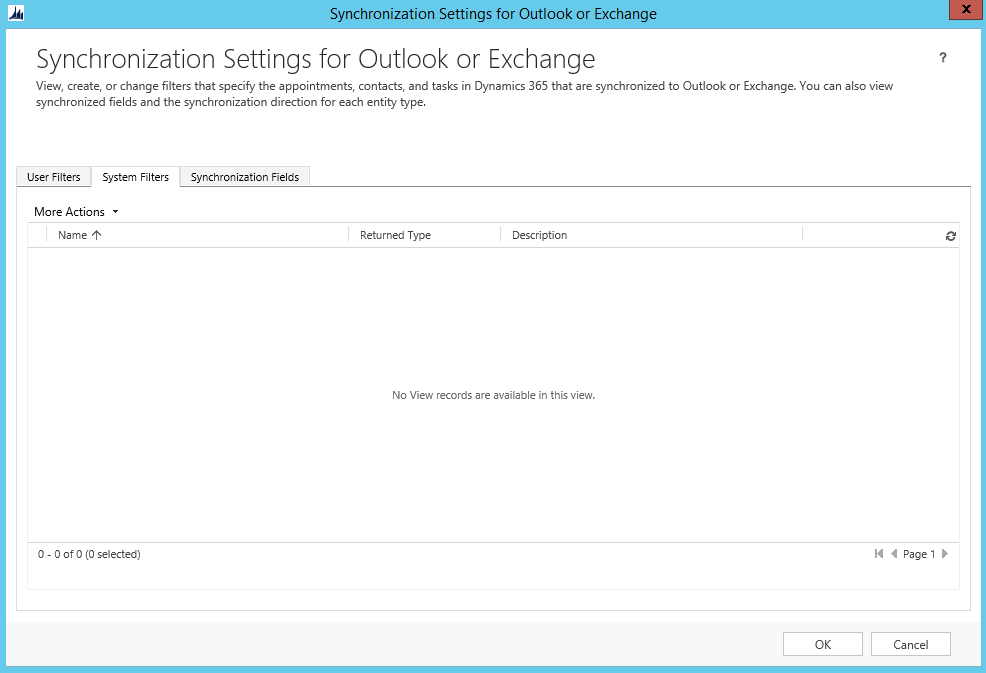
Click on Sychronization fields. You can choose the entity type:
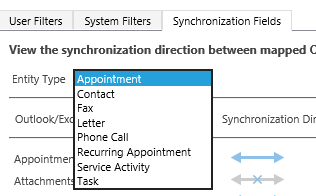
And the fields:
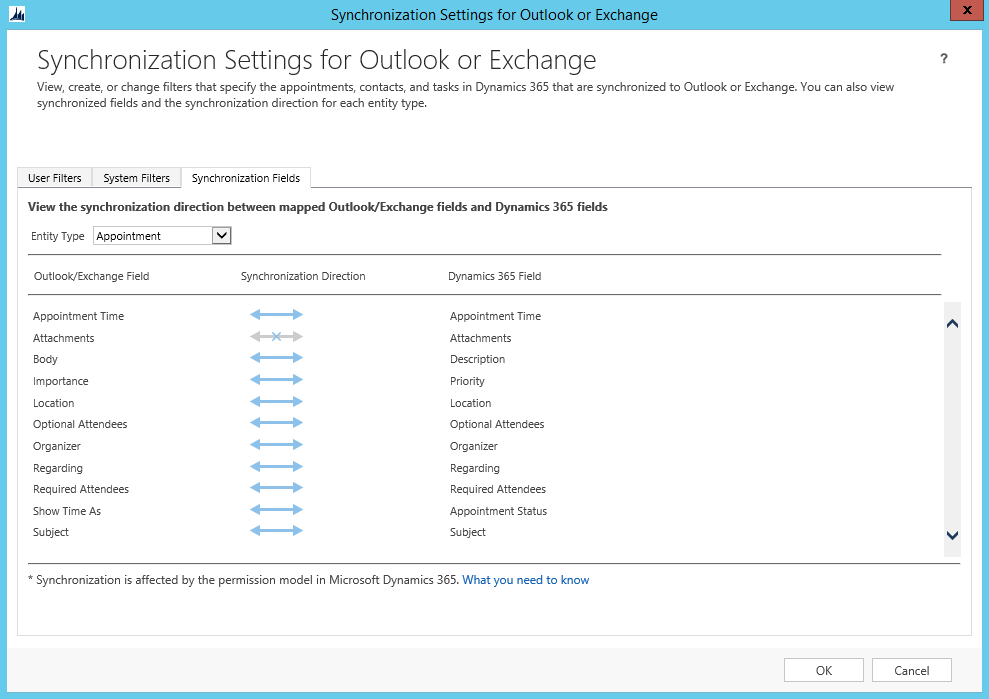
Select a different entity to see the different fields:
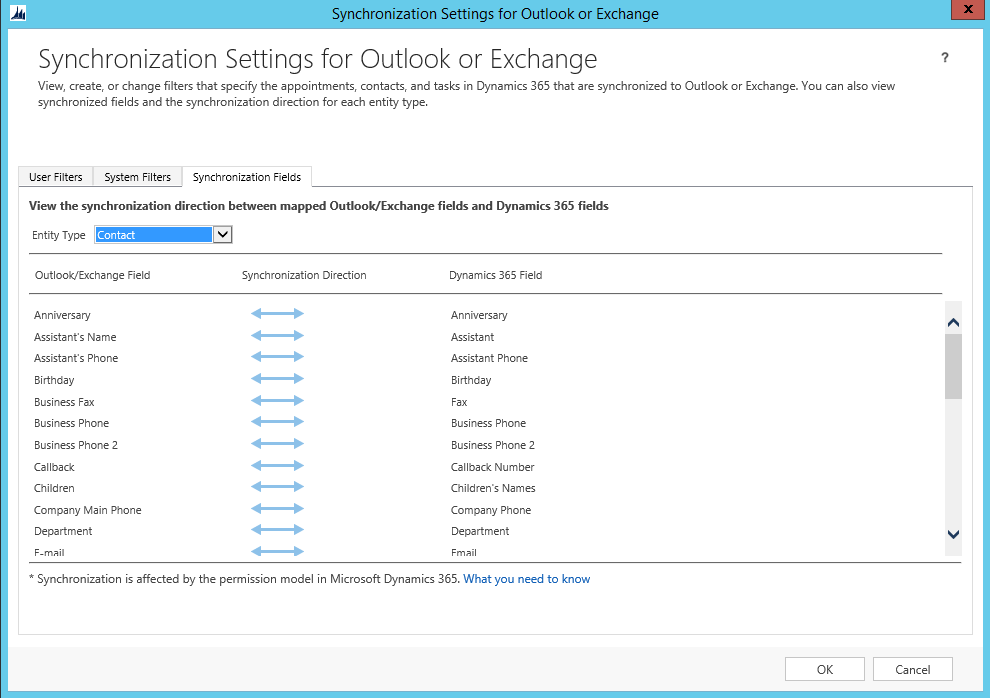
Synchronization is based on the permission model in Dynamics 365.
Note the other options in Set Personal Options.
Email Template:
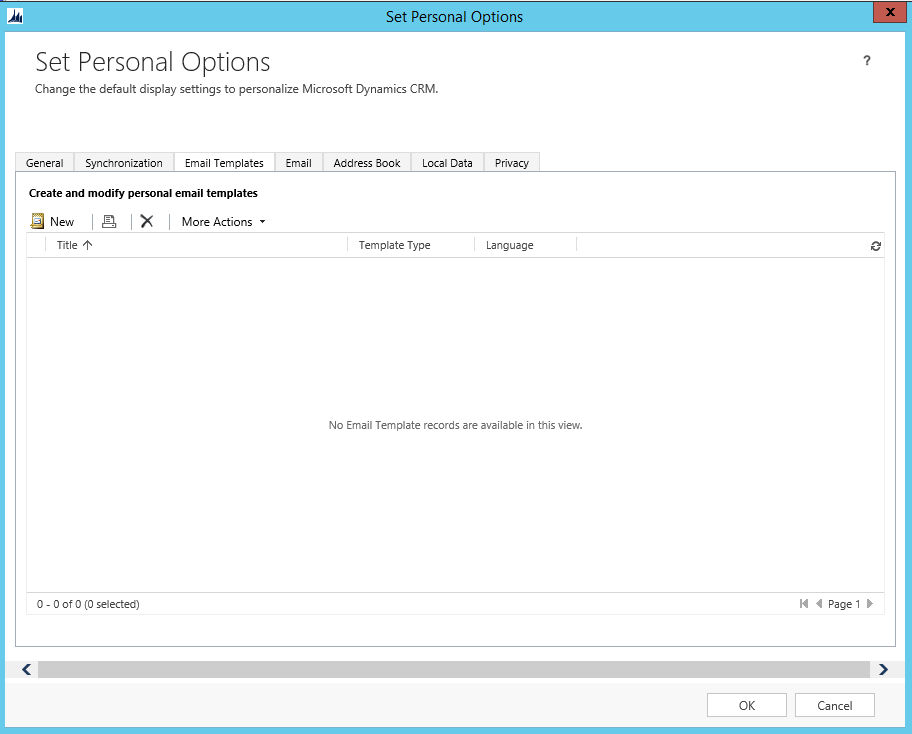
Email:
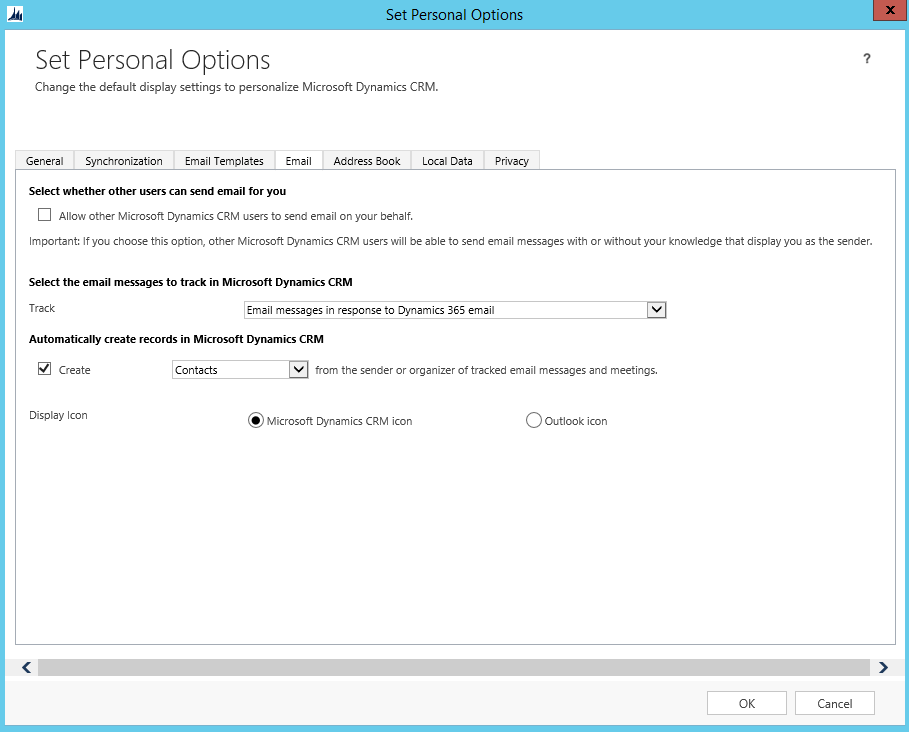
With options of what to track:

And Create:

Address Book, with option to sync all contacts from Dynamics 365:
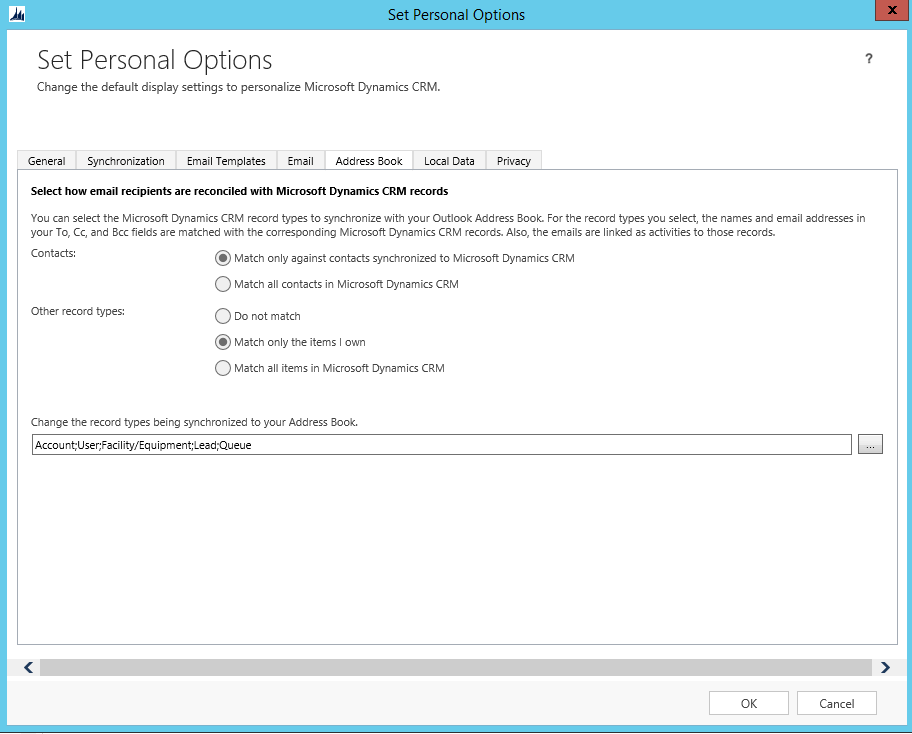
And how often to update local offline data:
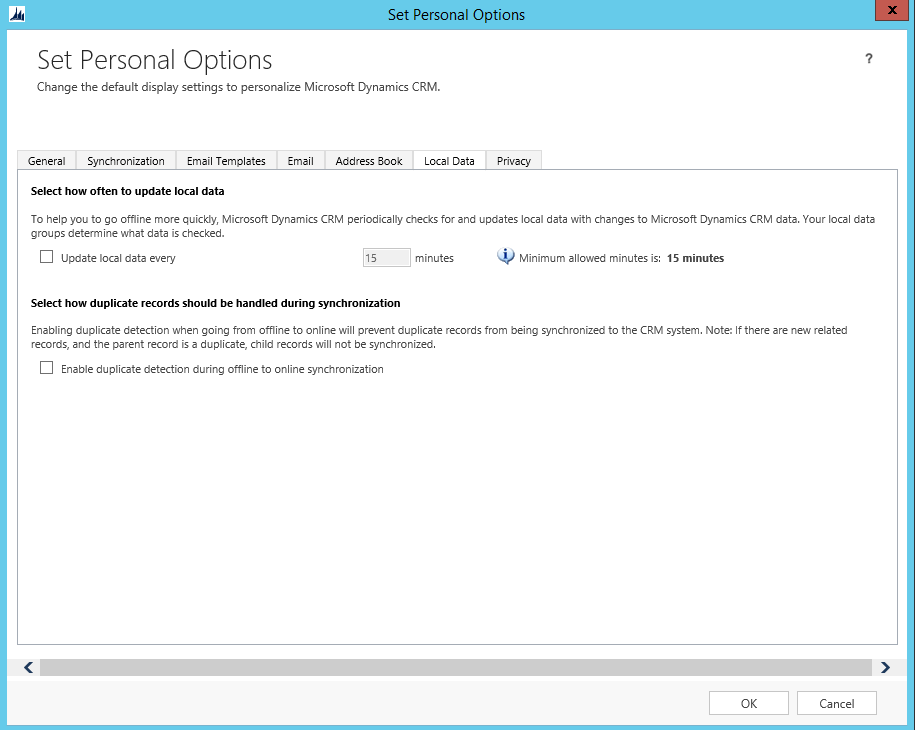
Let’s go through a synchronization scenario.
Go to Outlook and select People:
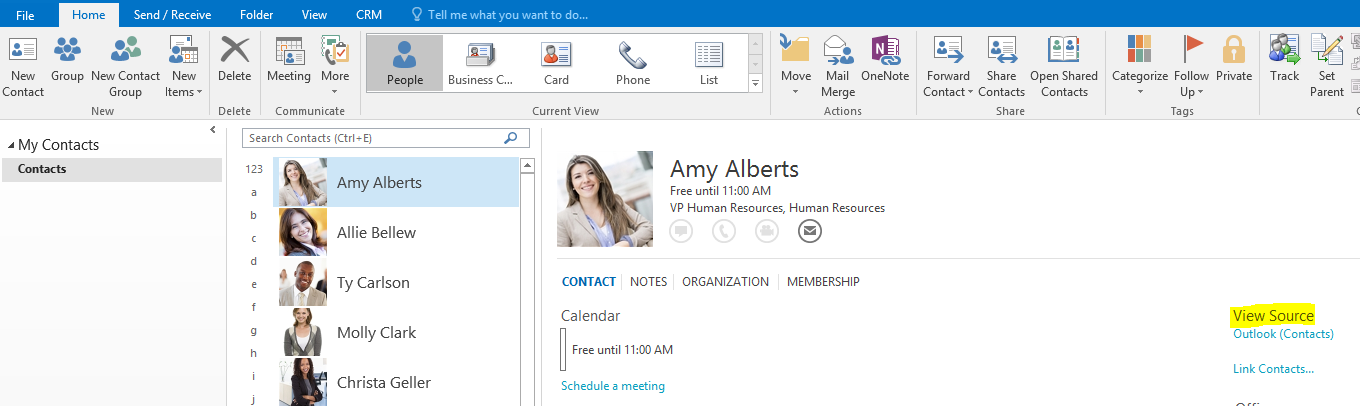
In Dynamics 365 for this user, there is one new Contact:
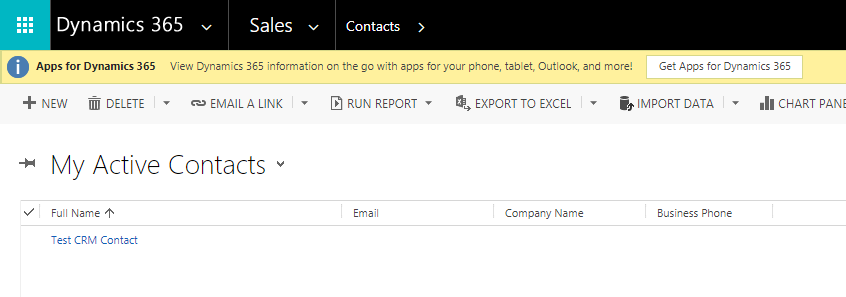
Note we are synchronizing the contacts the user owns. Start the synchronization manually by selecting Synchronizing->Start Synchronization:
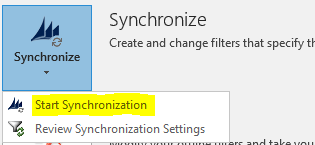
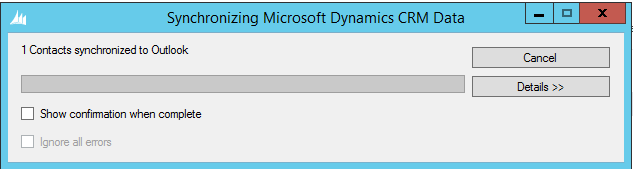
Click on People and you will see the new contact synchronized, with a Microsoft Dynamics CRM pane showing Dynamics 365 details:
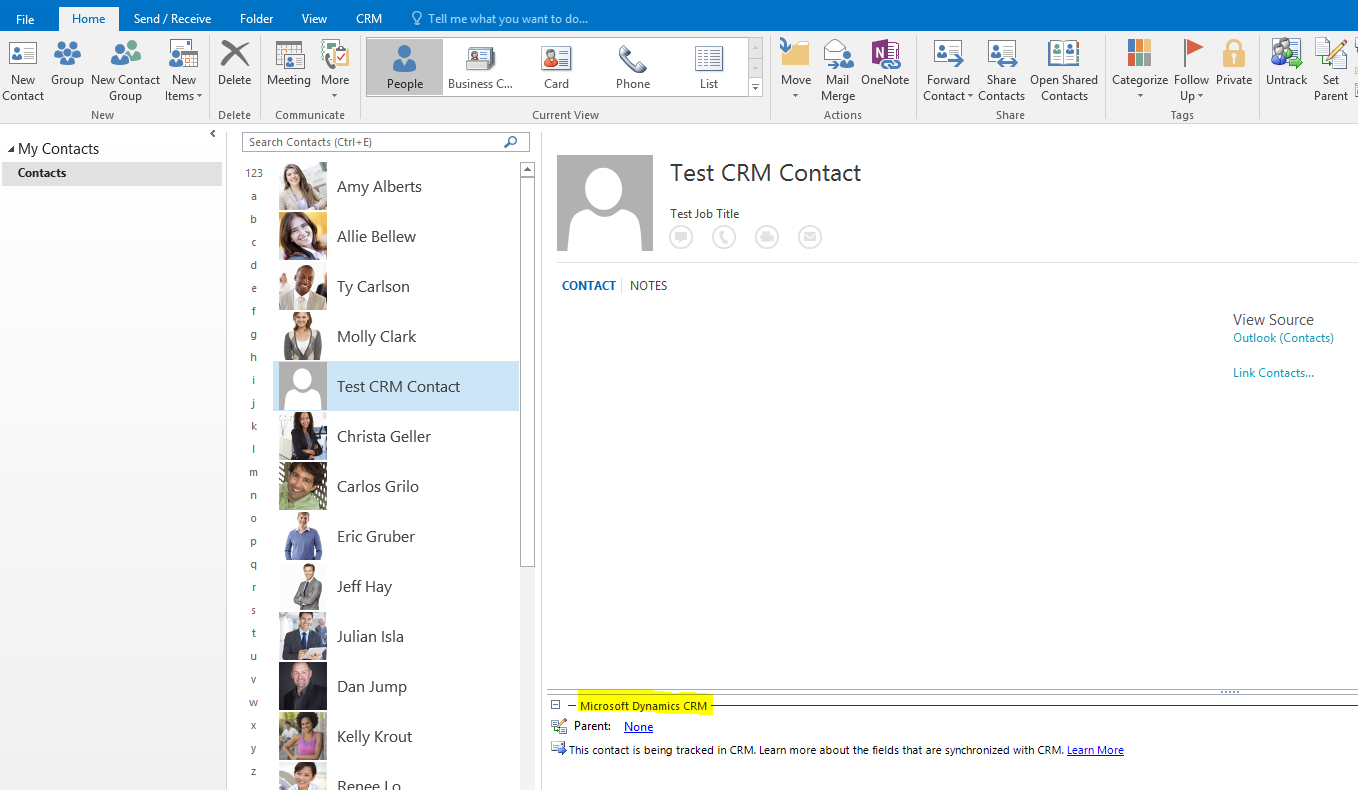
Select an existing contact and click Track in CRM:
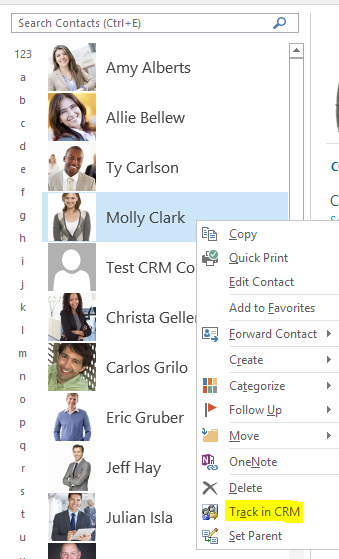
This contact will now appear in My Active Contacts in Dynamics 365:
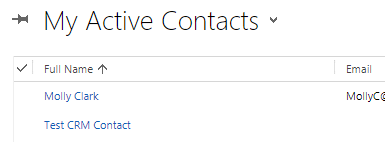
Select Go Offline from the CRM tab in Outlook:
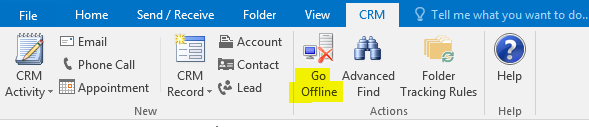
You will see the message below:
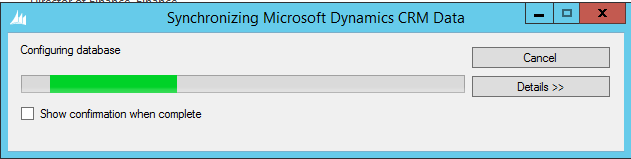
If you get the message regarding missing prvReadSolution:
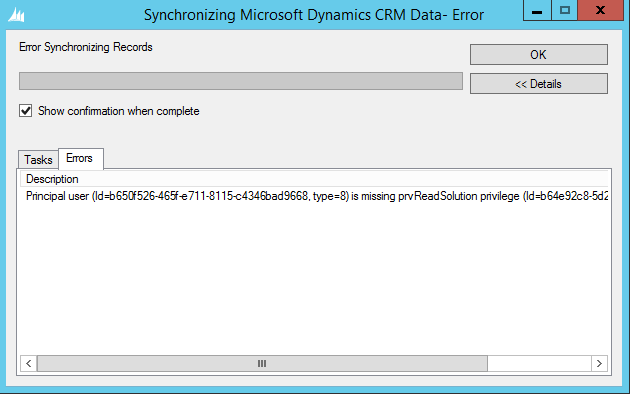
Ensure for the user’s security role, under the customization tab they have read access to solution:
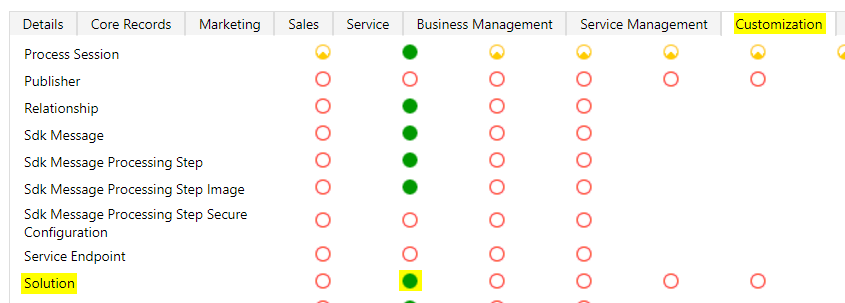
You will then see the records being synchronized:
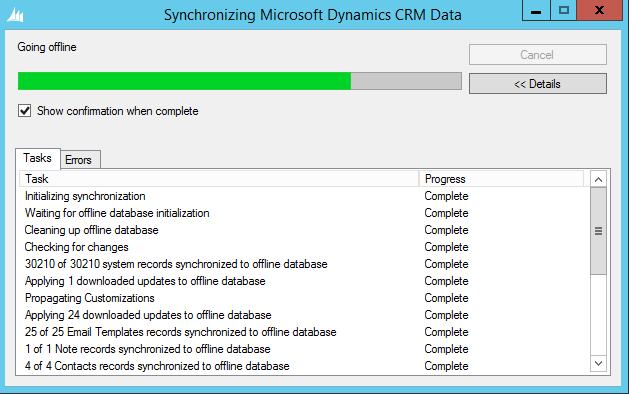
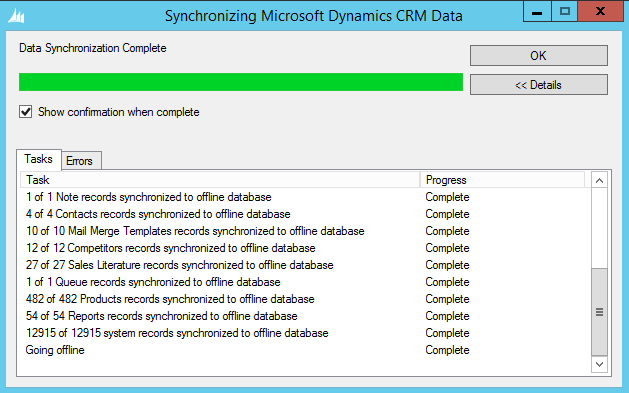
From here, you will be operating offline. Select a record type to view the records offline:

Click CRM Record->Lead to create a lead.
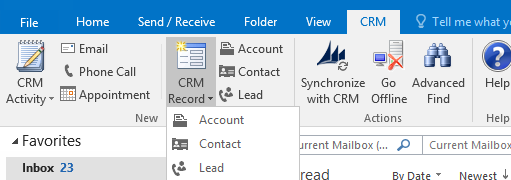
Enter lead information:
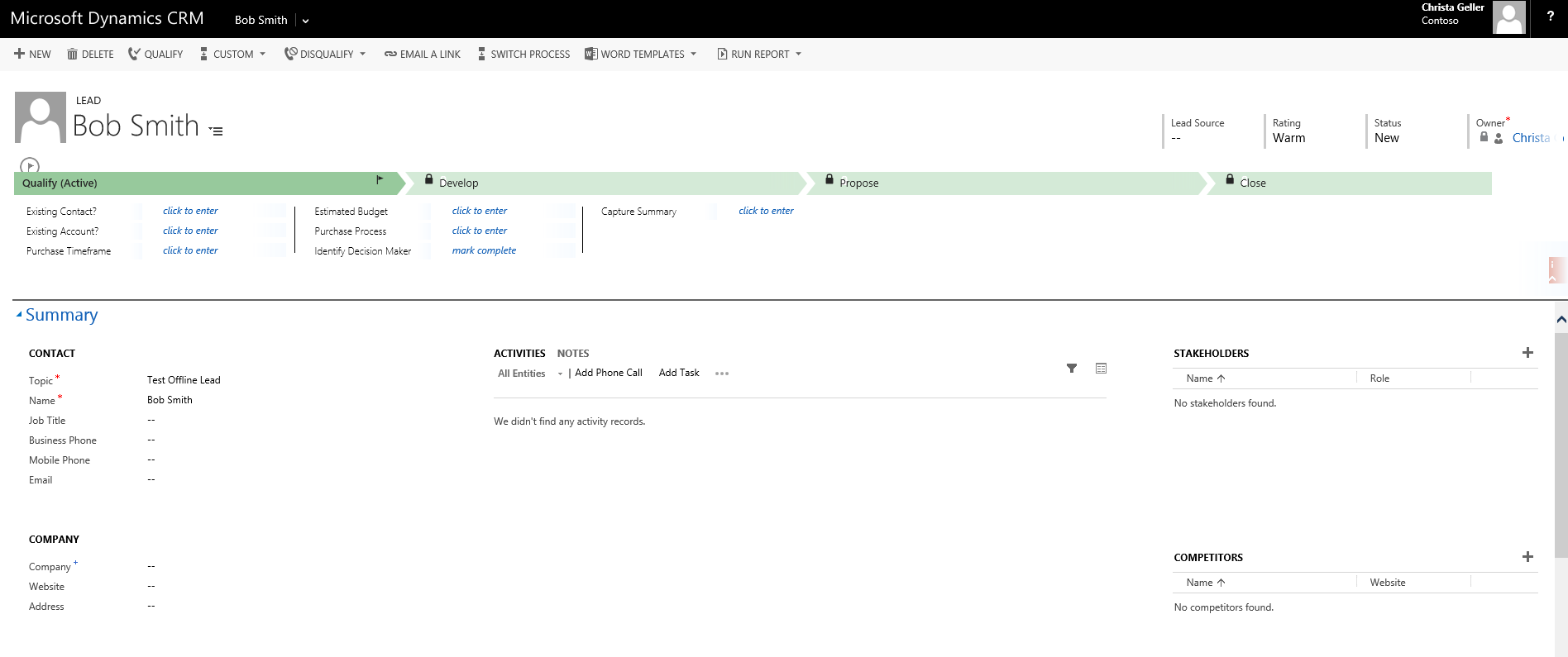
Going back online will sync the entity with Dynamics 365:

Opening an entity in Customizations, we can see there are 2 settings for Outlook:
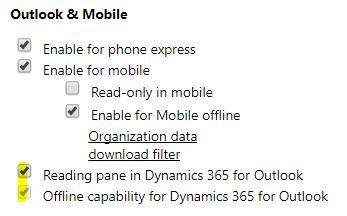
- Reading pane in Dynamics 365 for Outlook. This displays record information when the record is selected:
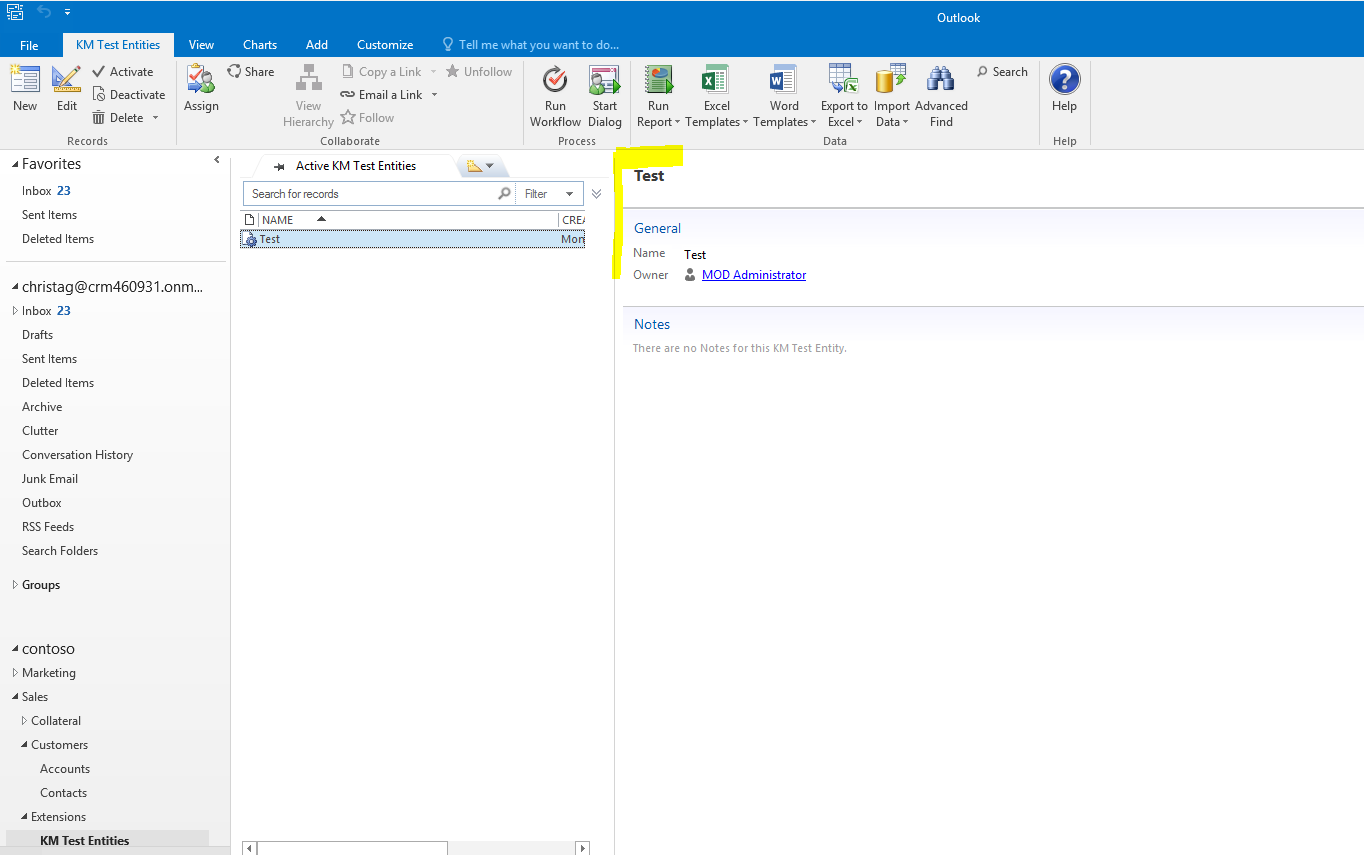
- Offline capability for Dynamics 365 for Outlook. This will sync records to offline if checked
You can also create activities:
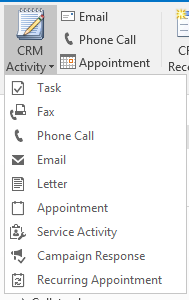
Set an email to Regarding a particular Dynamics 365 record:
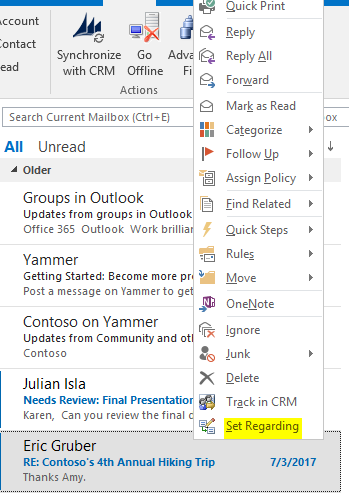
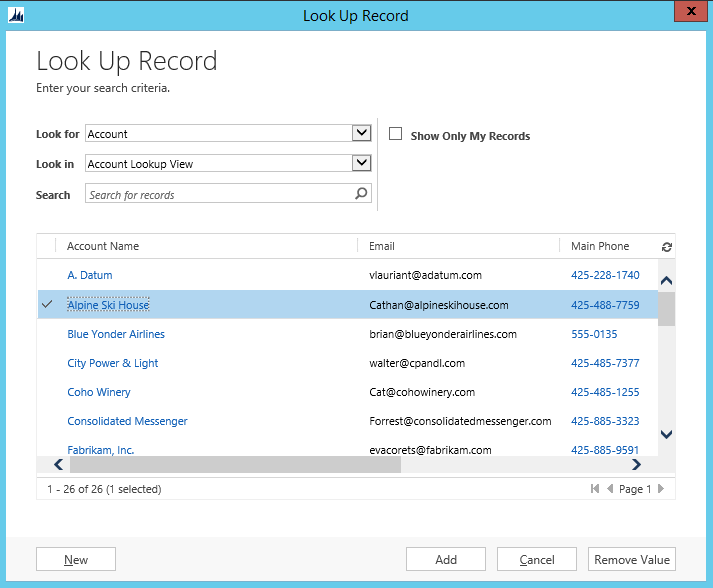
The record will be tracked in Dynamics 365:
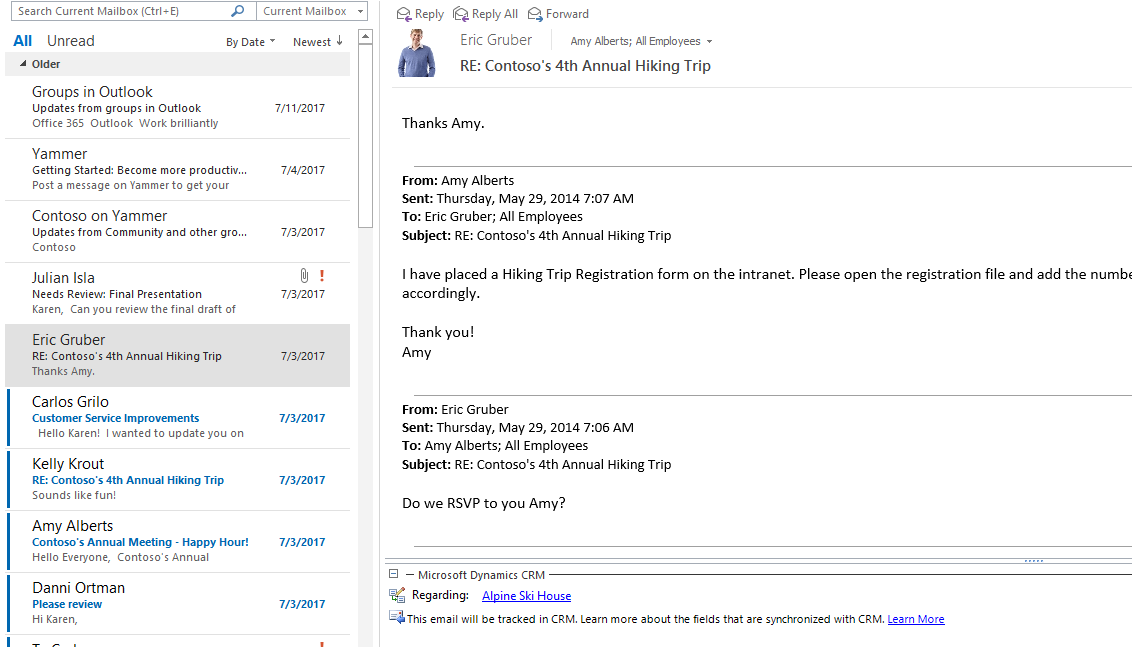
Security Role
Under the user’s security role there are many Outlook options:
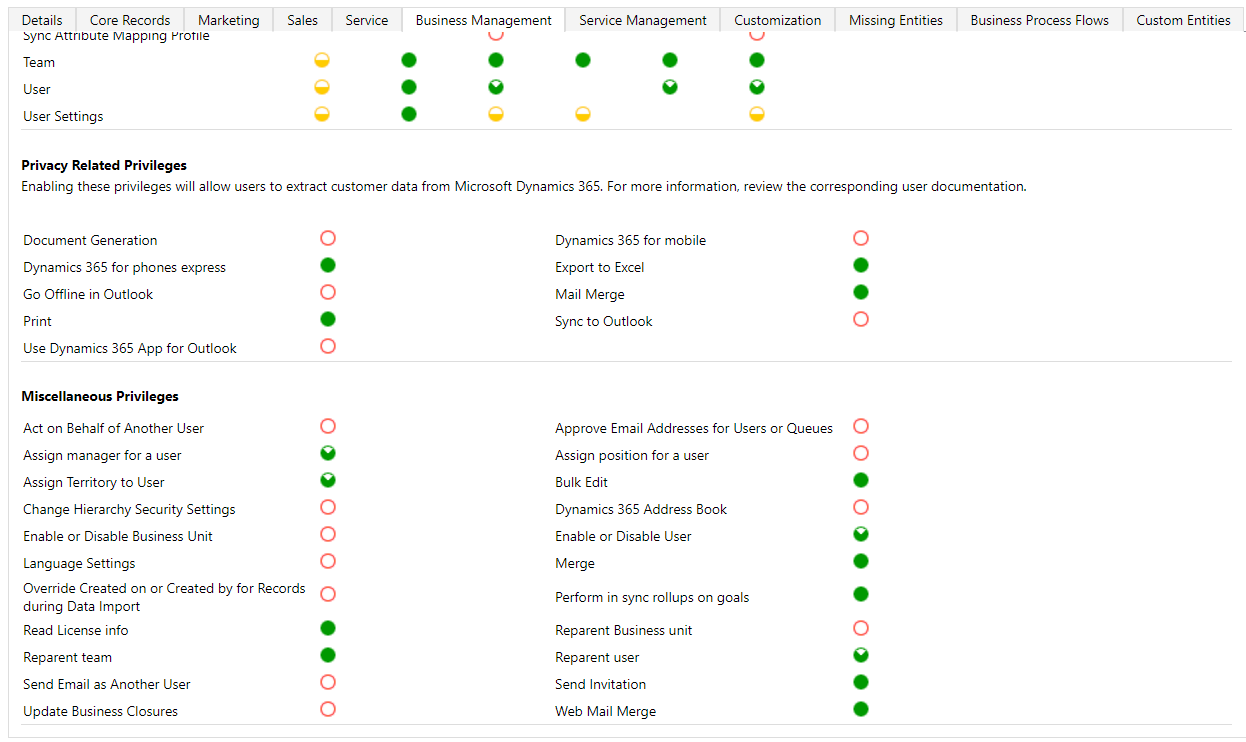
These include:
- Go Offline in Outlook
- Use Dynamics 365 App for Outlook
- Sync to Outlook
I AM SPENDING MORE TIME THESE DAYS CREATING YOUTUBE VIDEOS TO HELP PEOPLE LEARN THE MICROSOFT POWER PLATFORM.
IF YOU WOULD LIKE TO SEE HOW I BUILD APPS, OR FIND SOMETHING USEFUL READING MY BLOG, I WOULD REALLY APPRECIATE YOU SUBSCRIBING TO MY YOUTUBE CHANNEL.
THANK YOU, AND LET'S KEEP LEARNING TOGETHER.
CARL



