In this post we will look at how to create and add a USD Debugger to a USD installation. We will add it to the USD toolbar, on the top right:
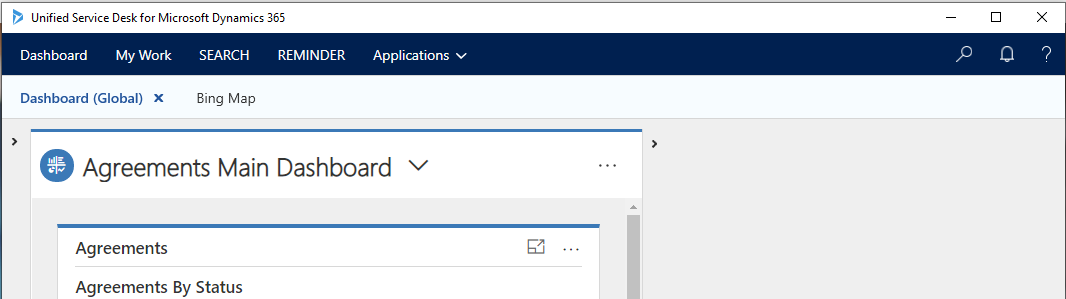
The steps we will perform:
- Create a Debugger hosted control.
- Find where the toolbar will sit in the XAML panel layout.
- Create a toolbar container for this panel.
- Create a toolbar for this toolbar container.
- Add the toolbar button.
- Add actions behind the button to open the Debugger hosted control.
Create a Debugger Hosted Control
Create a hosted control for the Debugger:
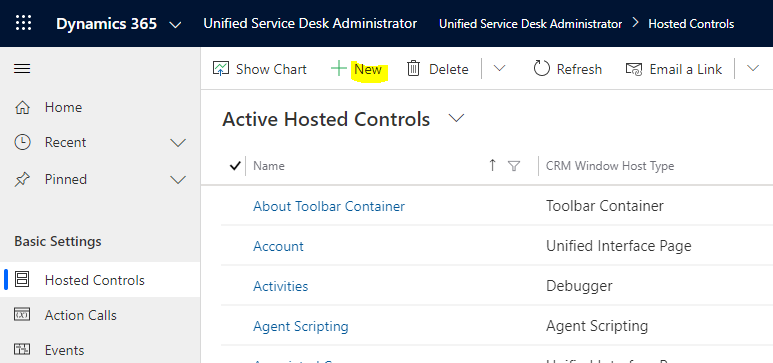
Set the USD Component Type to Debugger. The Display Group can be anywhere you want it displayed, such as MainPanel, FloatingPanel etc:

Find the XAML Panel
Let’s look at what the panel is in the top right. We are using a Custom Panel Layout:
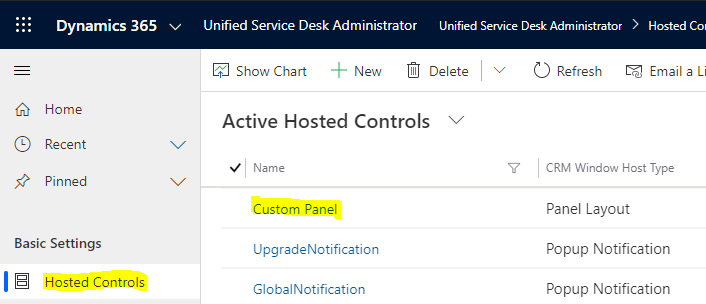
We see the top right is the AboutPanel (which could be seen more easily through Visual Studio):
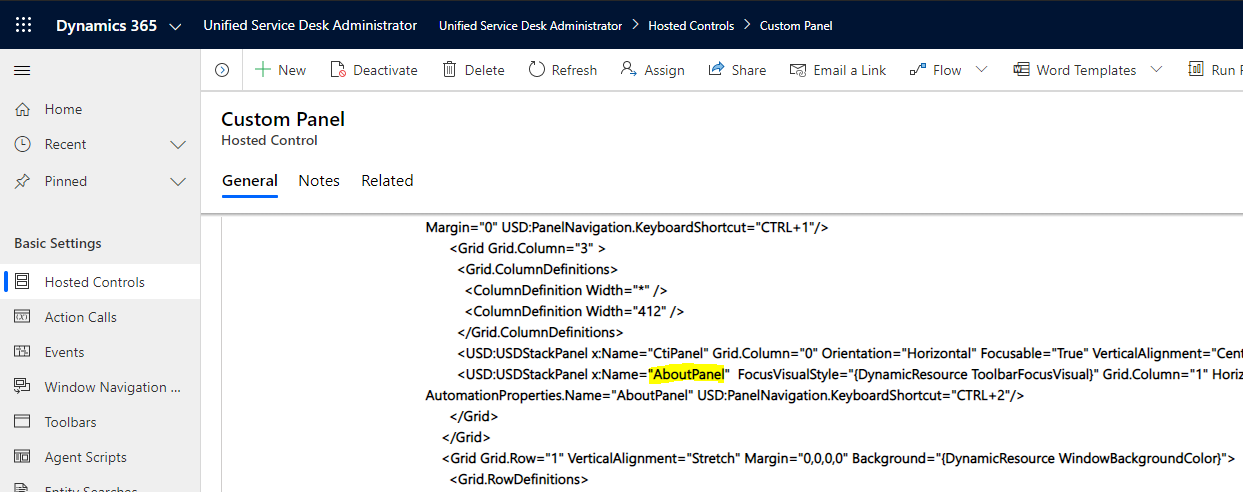
Create a Hosted Control for the Toolbar Container
Now create a Hosted Control of type Toolbar Container for this panel:
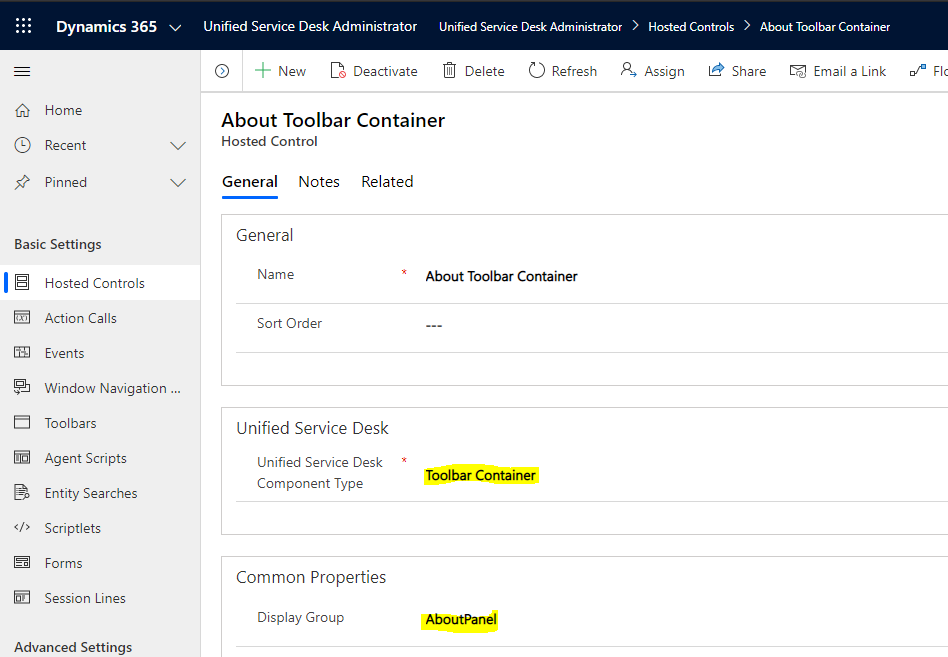
Create a Toolbar
We can now create a toolbar to use in this container.
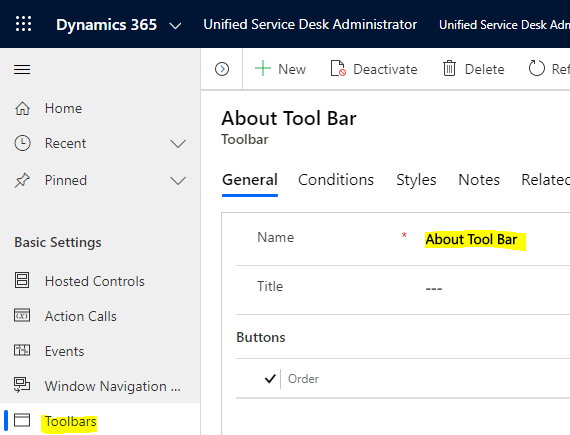
And add it to the Toolbar Container under Hosted Controls:
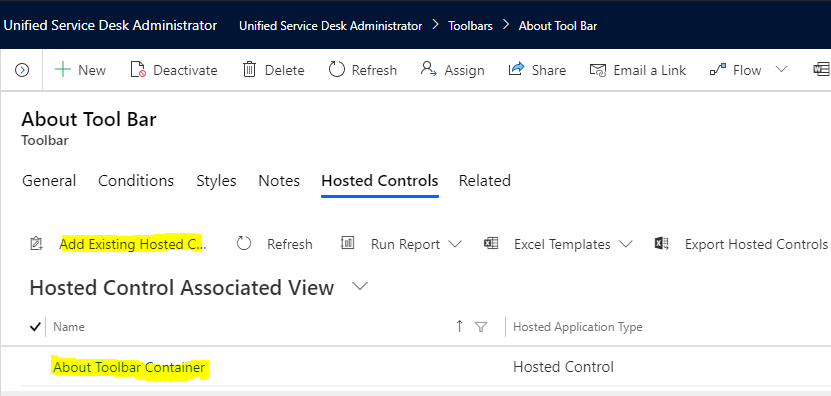
Add a Toolbar Button
Next, add a Toolbar button:
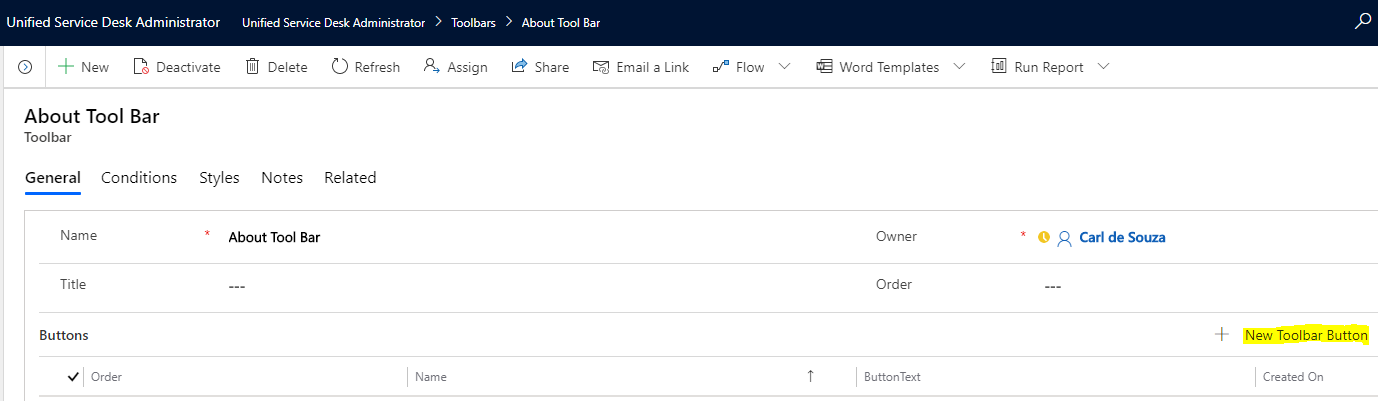
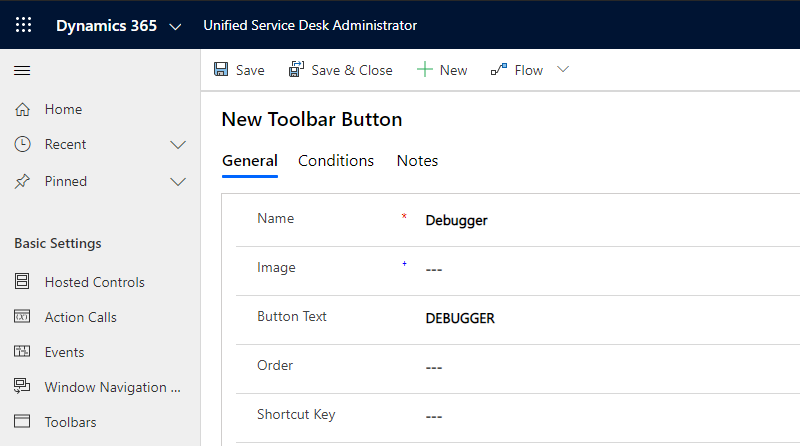
Add an Action Call to open the Debugger:
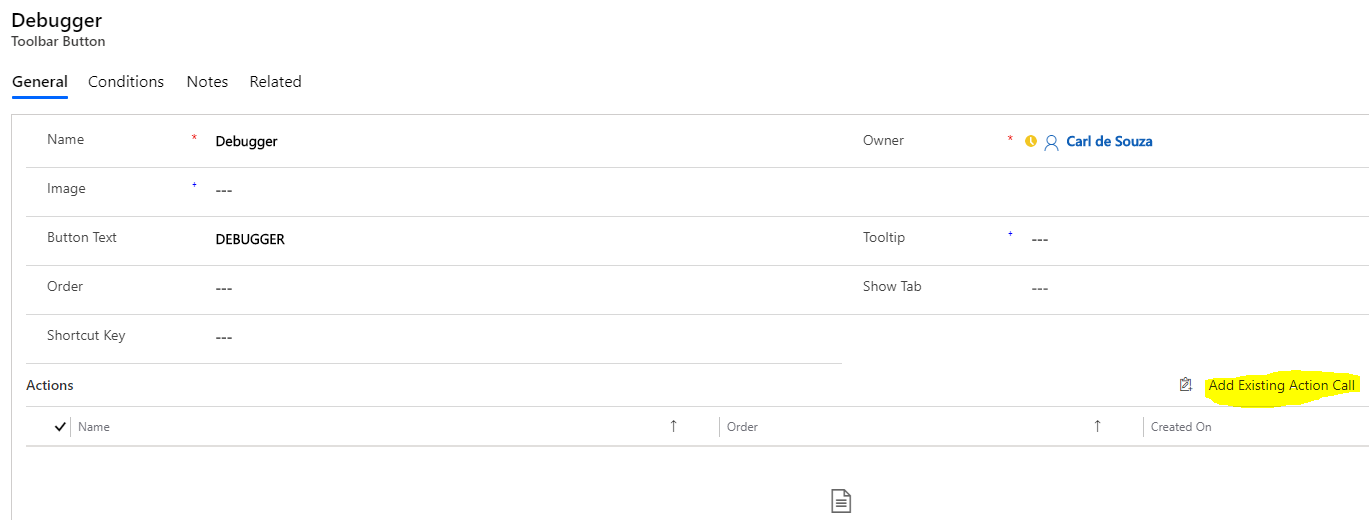
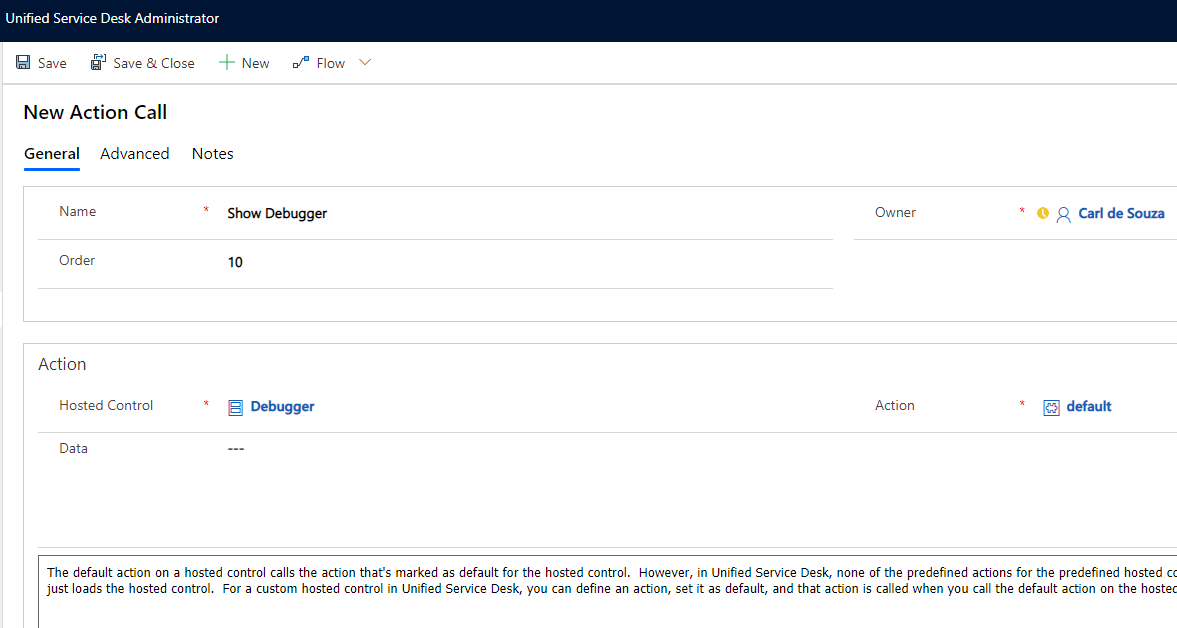
Ensure the new action is attached to the Debugger:
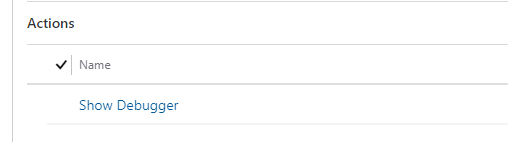
Open USD
Now open USD. We see the new DEBUGGER toolbar button, and when clicking on it, we see the Debugger is opened in the main panel:
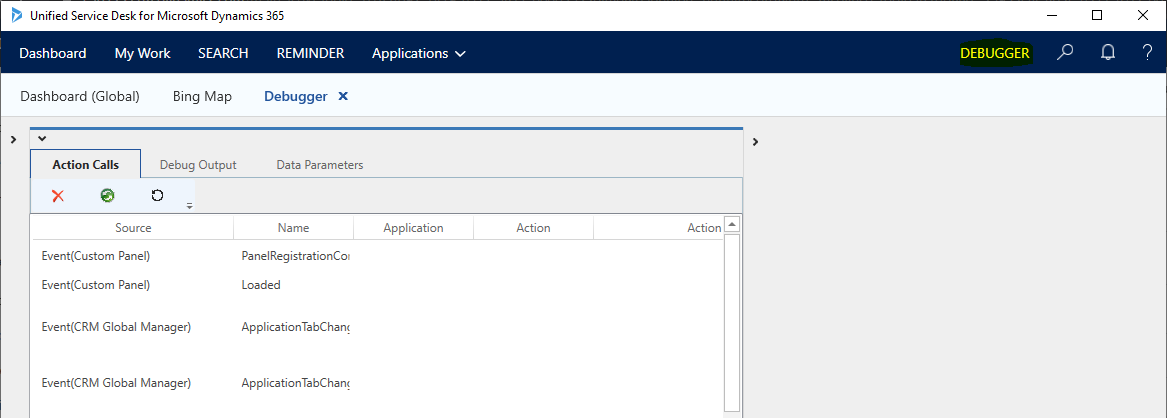
I AM SPENDING MORE TIME THESE DAYS CREATING YOUTUBE VIDEOS TO HELP PEOPLE LEARN THE MICROSOFT POWER PLATFORM.
IF YOU WOULD LIKE TO SEE HOW I BUILD APPS, OR FIND SOMETHING USEFUL READING MY BLOG, I WOULD REALLY APPRECIATE YOU SUBSCRIBING TO MY YOUTUBE CHANNEL.
THANK YOU, AND LET'S KEEP LEARNING TOGETHER.
CARL



