In this post I will show you how to install Dynamics GP SSRS Reports.
Firstly, ensure SSRS is installed on your SQL server. If not, install it. Go through the configuration to ensure SSRS is set up and ready to use.
Next, start GP. Go to Tools->Setup->System->Reporting Tools Setup:
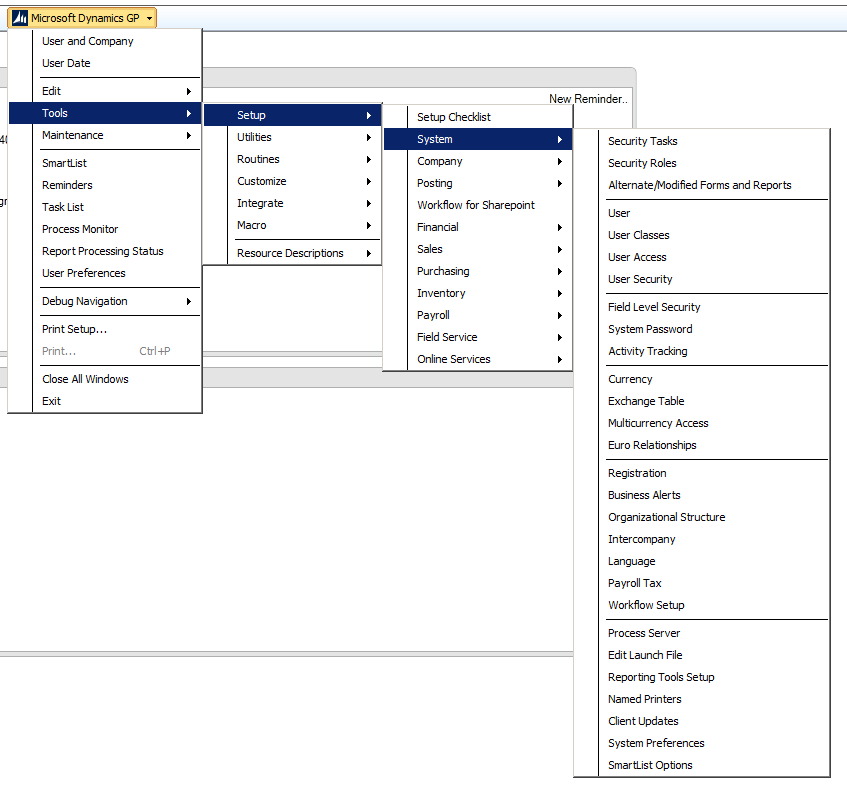
From the window below, enter your Report Server URL and Report Manager URL select Deploy Reports:
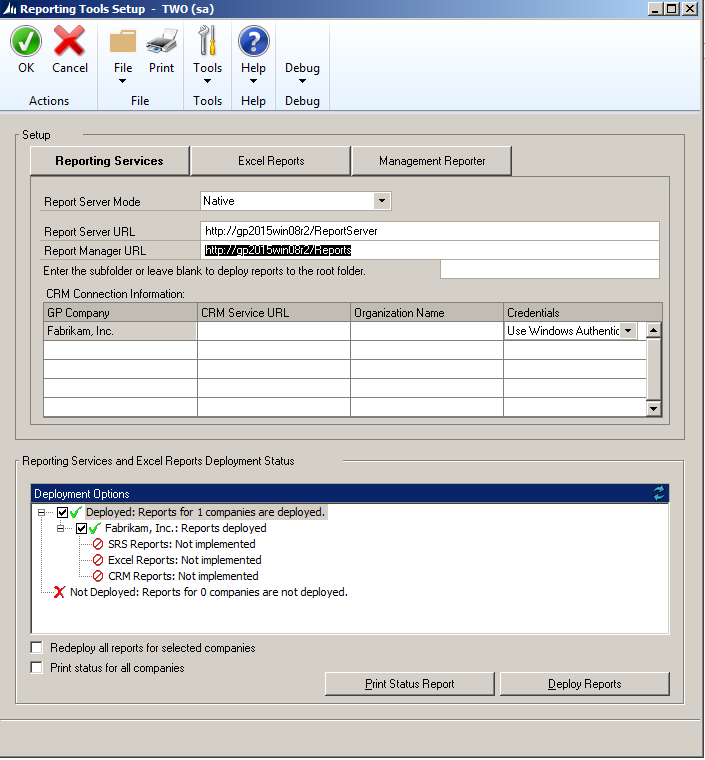
You may get this message below during deployment:
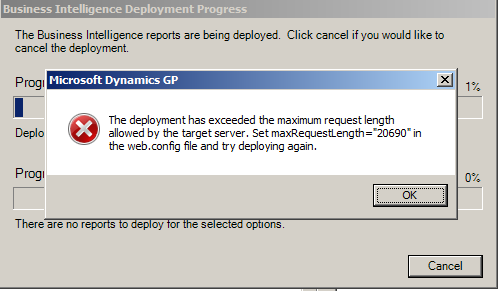
To resolve this, go to your SSRS Report Server folder. For example:
C:\Program Files\Microsoft SQL Server\MSRS12.MSSQLSERVER\Reporting Services\ReportServer
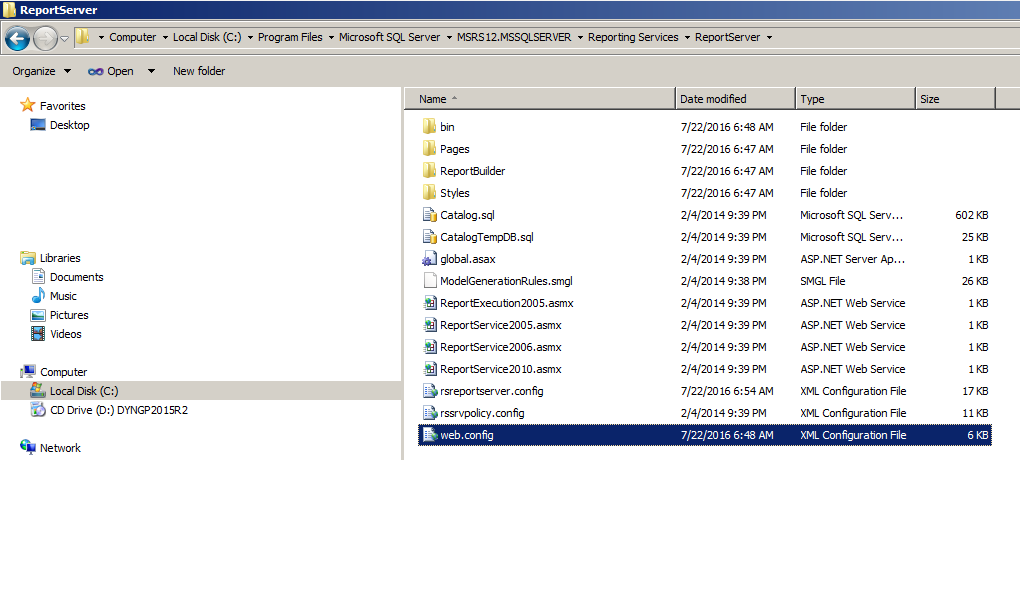
Edit the Web.Config file. Find this line:
<httpRuntime executionTimeout=”9000″>

Replace it with:
<httpRuntime executionTimeout=”9000″ maxRequestLength”20690″ />
Click Deploy Reports again, and the reports will be deployed:

Refresh your report server and you will see new folders and files added:
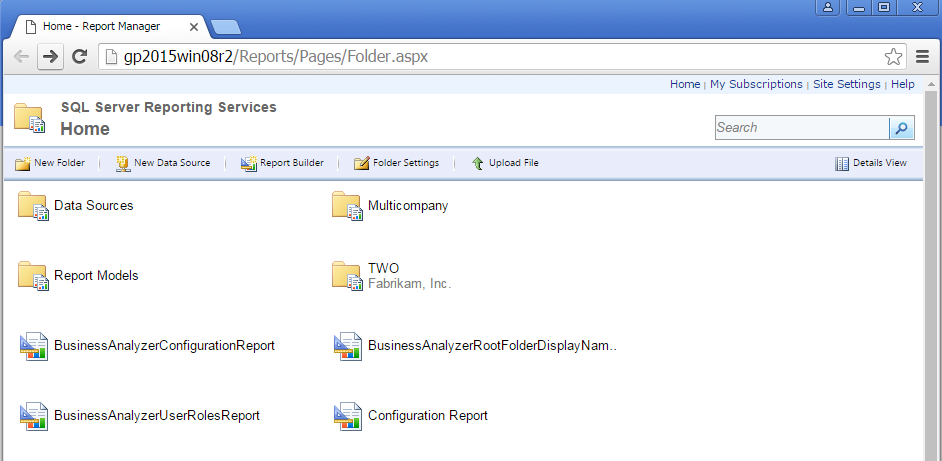
In GP, you will now see a new “Report Server Reports” section under each of the modules:
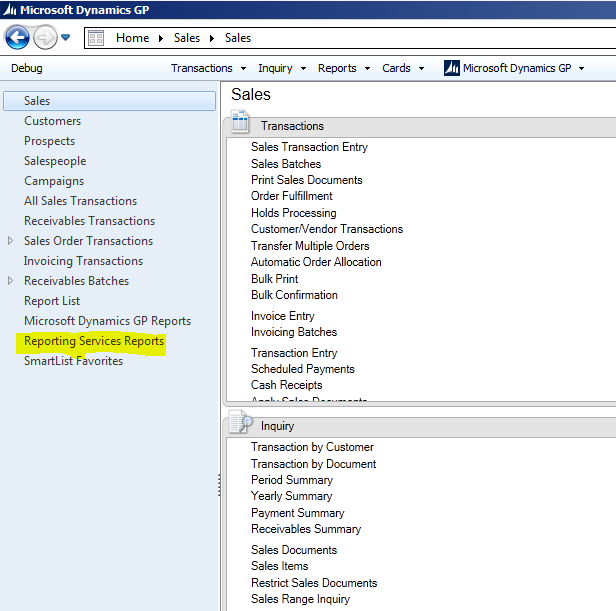
Select the link, and it will display all the Dynamics GP SSRS reports deployed for that module:
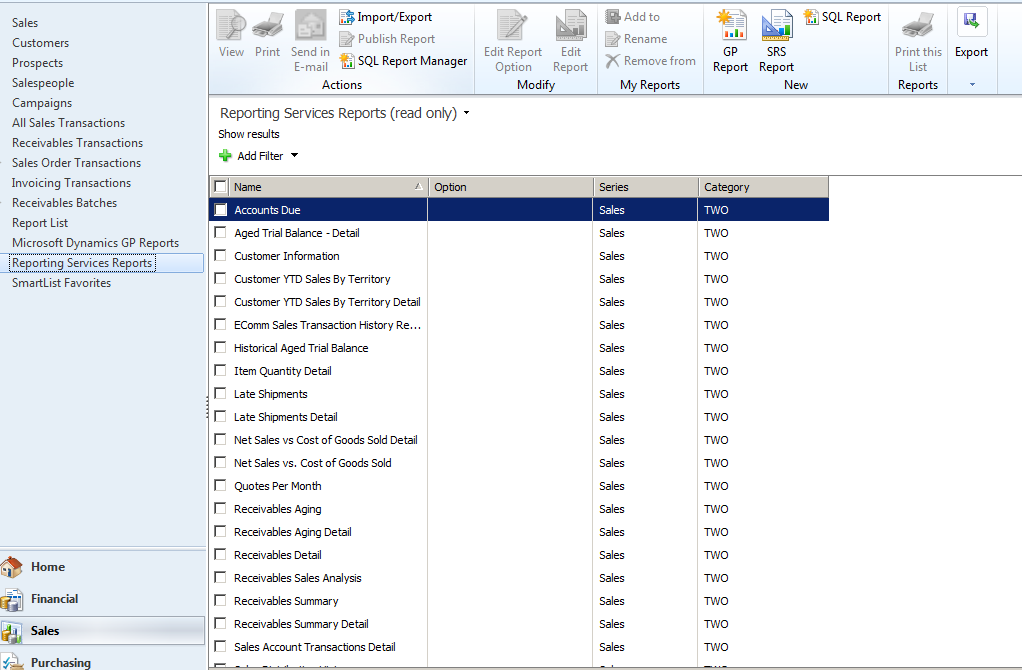
Select a report by double clicking it or selecting Print or View:
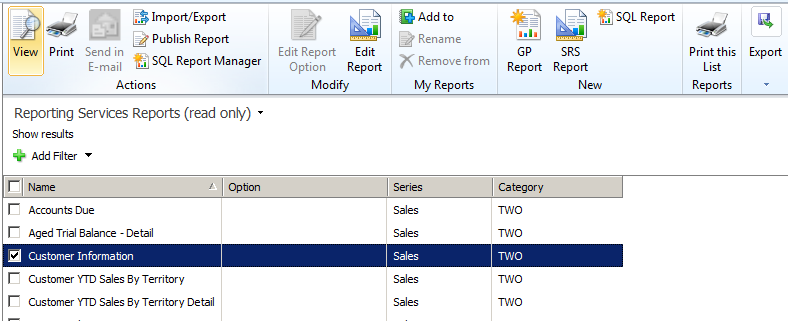
The report will open in your browser:
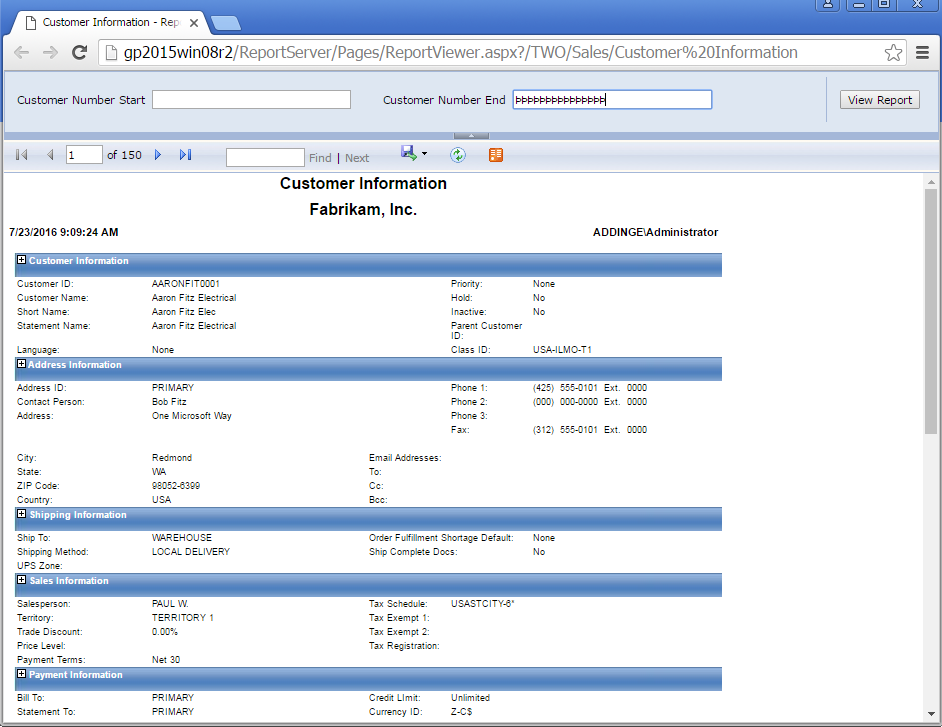
Depending on the report you can then add filters to filter the results returned:
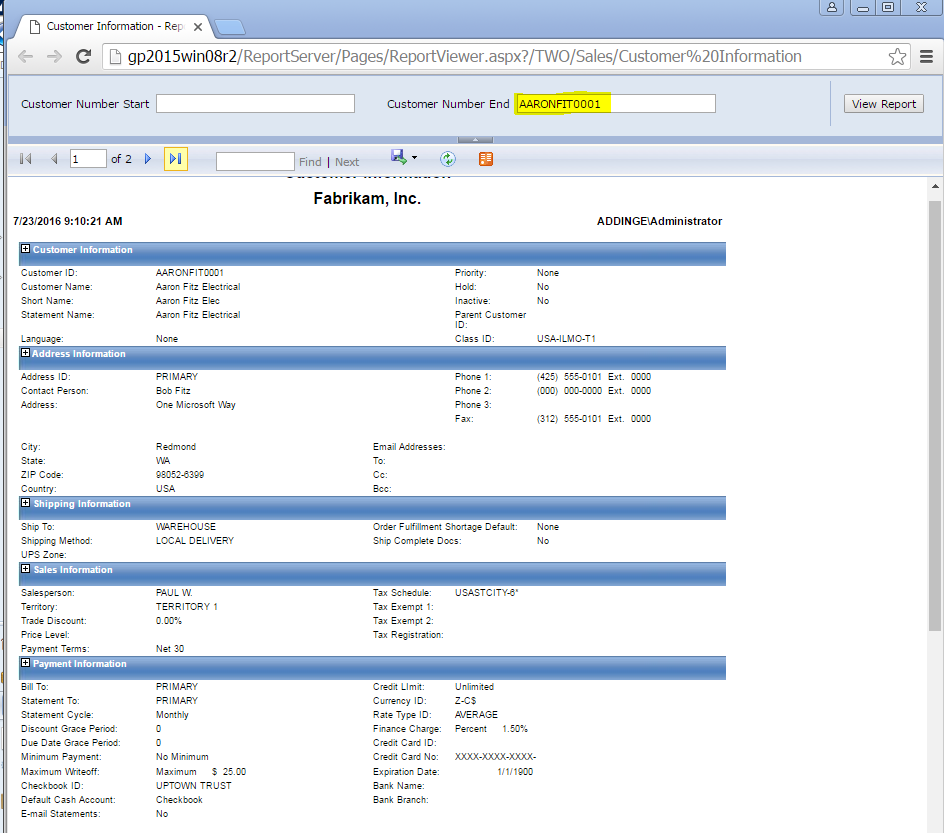
I AM SPENDING MORE TIME THESE DAYS CREATING YOUTUBE VIDEOS TO HELP PEOPLE LEARN THE MICROSOFT POWER PLATFORM.
IF YOU WOULD LIKE TO SEE HOW I BUILD APPS, OR FIND SOMETHING USEFUL READING MY BLOG, I WOULD REALLY APPRECIATE YOU SUBSCRIBING TO MY YOUTUBE CHANNEL.
THANK YOU, AND LET'S KEEP LEARNING TOGETHER.
CARL



